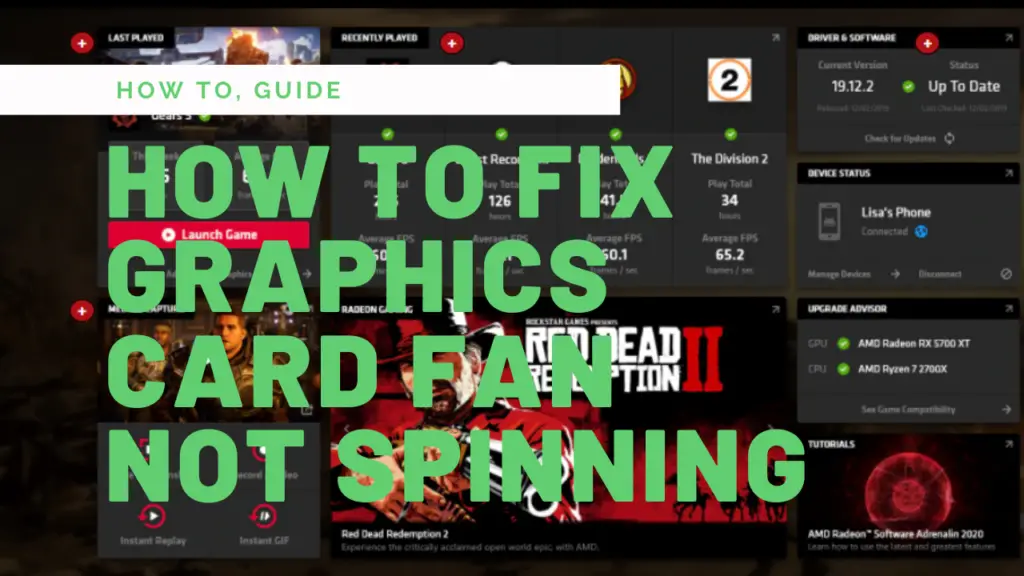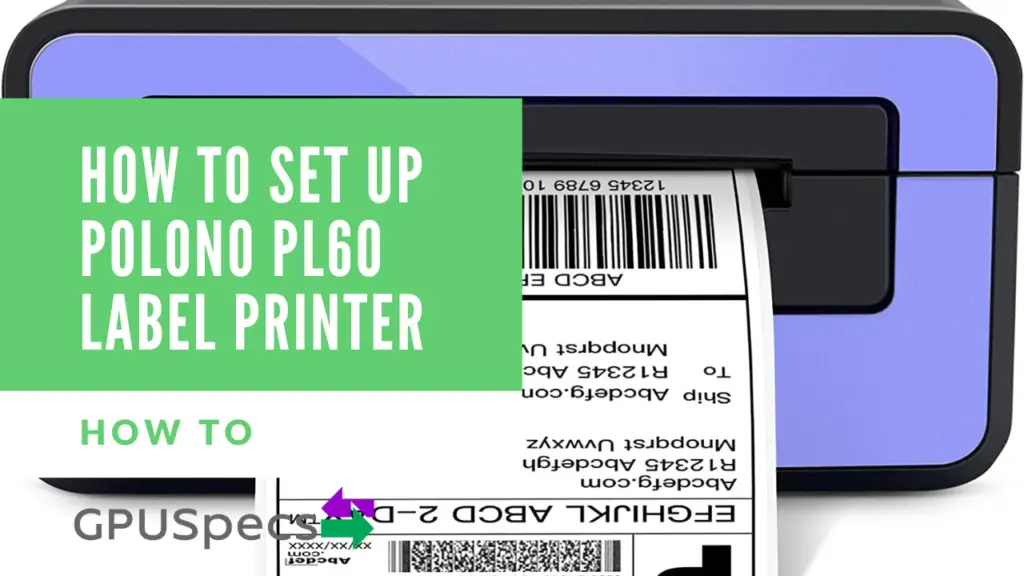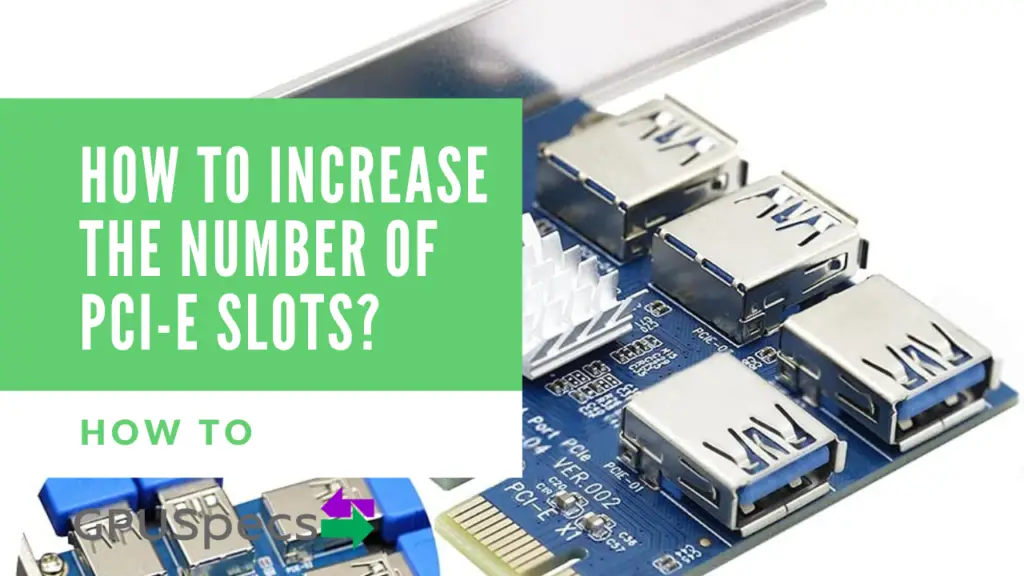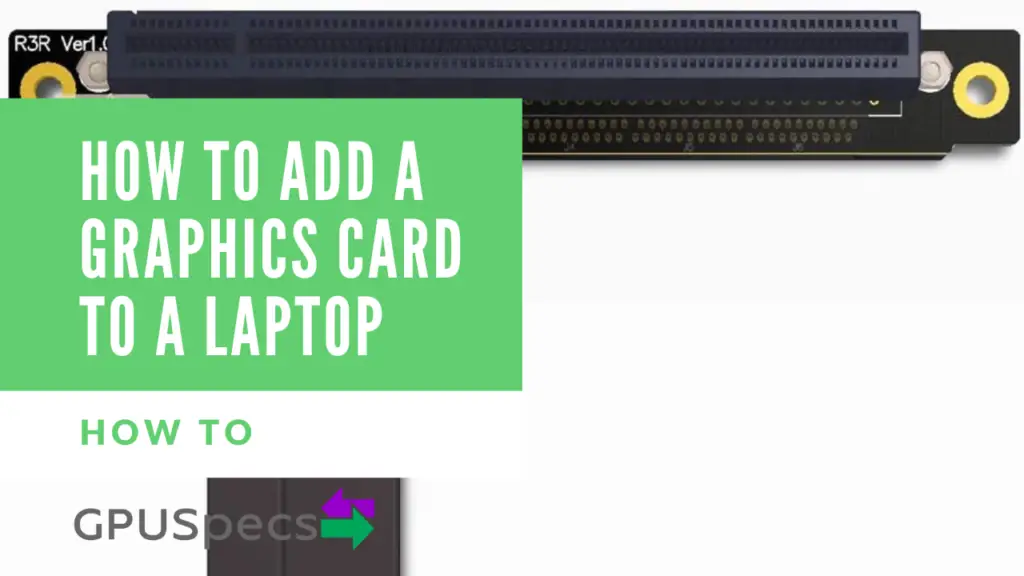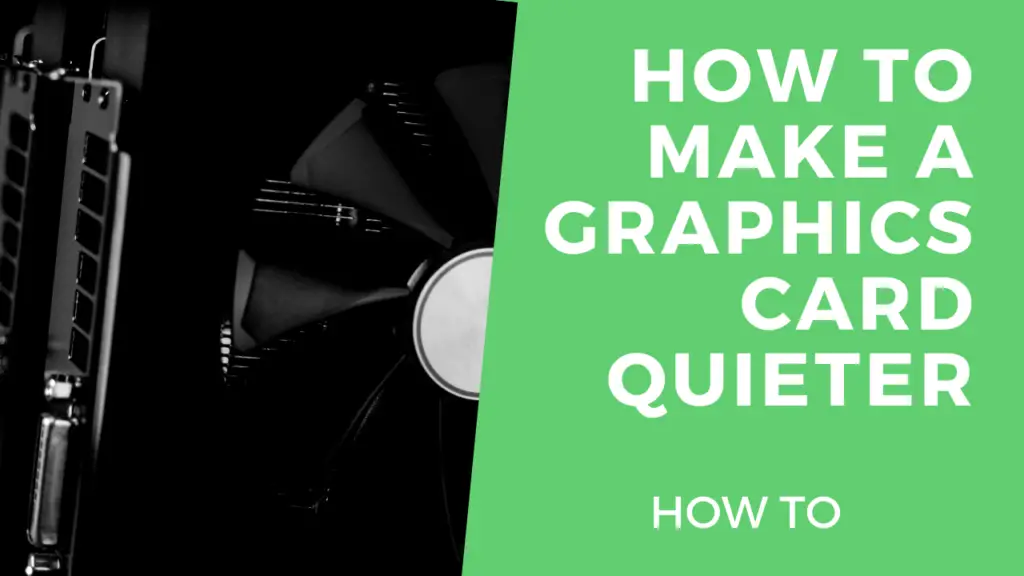How To Fix Graphics Card Fan Not Spinning - Best Methods
Graphics card fans are very important to all gamers and PC users, regardless of their level and expertise. If you have installed any graphics card in your PC, you need a GPU fan to ensure the graphics card continues to function properly and perform optimally.
The fans ensure that your graphics card doesn’t overheat by ensuring that cool air is supplied to replace the warm air. Case fans help with even distribution of cool air to ensure that the inside components, including the graphics card, are cooled effectively regardless of their operational speed.
However, one of the common problems you may experience as a first-time builder or a problem down the line is a graphics card fan not spinning properly or not spinning at all. If you encounter such a situation, you should not panic. The following common causes and solutions should help you troubleshoot the problem quickly and accurately.
Table of Contents
Quick Fix Table - Graphics Card Fan Not Spinning
| Method | What to try |
|---|---|
| MSI Afterburner | Change the fan speed to about 80 and hit apply. If the fans make noise they are working. Most likely GPU fan idle so no problem here. |
| Update Drivers | Updating drivers are important. Reinstall drivers if neccissary. Use Geforce Experience or AMD Radeon Software for easy updating. |
| Restart PC | Restarting PC can allow changes to take affect. Can work well after driver update. |
| Check PCI-e power from your PSU | Make sure connectors are properly connected |
| Check PCI-E slot | Make sure GPU is seated well and screwed in to stop strain. Use a different slot (if you can to test for damage) |
| Check Graphics Card Fan connector | GPU fan is connected on the graphics card board. Make sure it's not damaged and properly connected. |
| Clean you graphics card | Dust can stop a fan from moving smoothly. Remove any dust |
| Oil up fan bearings | Add some light machine oil to the bearings under the sticker to allow for smooth movement. |
| Check software and install new ones | Make sure a piece of software hasn't interfered with you graphics card fan settings. Uninstall any software that affects the GPU fan. Then install New software to test. |
| Check for faulty components | Check your motherboard, PSU and graphics card. |
| Upgrade GPU | Might be easier just getting a new graphics card |
| Replace Fans | Plenty of third party fans and heatsinks available. Also can consider a water cooler block. |
How to diagnose and fix graphics card fan not spinning
Even though a graphics card fan is built and installed to help with cooling, most of them only turn on at specific temperatures. This means that if your machine doesn’t reach that temperature, the fan won’t spin. In such a case, there is nothing wrong with the fan or the machine. The same may happen if your machine doesn’t become overloaded.
As such, you can control how your fans spin with third-party software if you have a more reliable and predictable graphics card. Using MSI Afterburner will allow you to adjust your fan speed. This is a great way of diagnosing the problem. We’ll go more into this down below.
1a. Test with MSI Afterburner or a game to ensure it's not graphics card fan idle
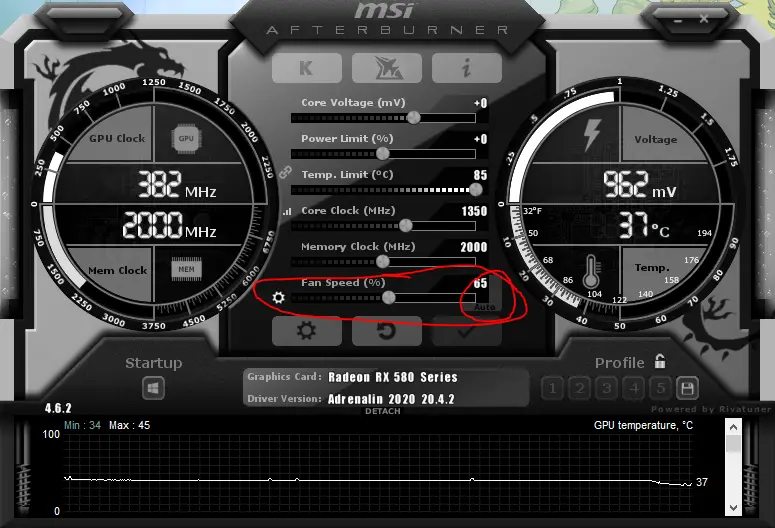
Most graphics cards are made with a heatsink that ensures the machine doesn’t produce too much heat when it is being used for basic functionalities like browsing. This results in the fans being idle as they don’t need to be turned on. In such a case, the fan isn’t broken or damaged, and you don’t need to worry.
If you’re not sure about the fan being in an idle state, you can run a game or any other app that forces the machine to function faster to force the fans to start running. Alternatively, you can install MSI Afterburner or similar tools to adjust the fan speed manually.
1b. If you're using MSI Afterburner to diagnose
If you’re using MSI Afterburner to diagnose your fan problems, then you’re going to want to select the auto button (to put the fan speed out of auto mode) and then move the slider up to about 80% so you can be sure to hear it. Make sure you apply your setting with the tick. If your fans start spinning and making noise then you can know that it was most likely that your graphics card was on fan idle.
2. Update Your Drivers
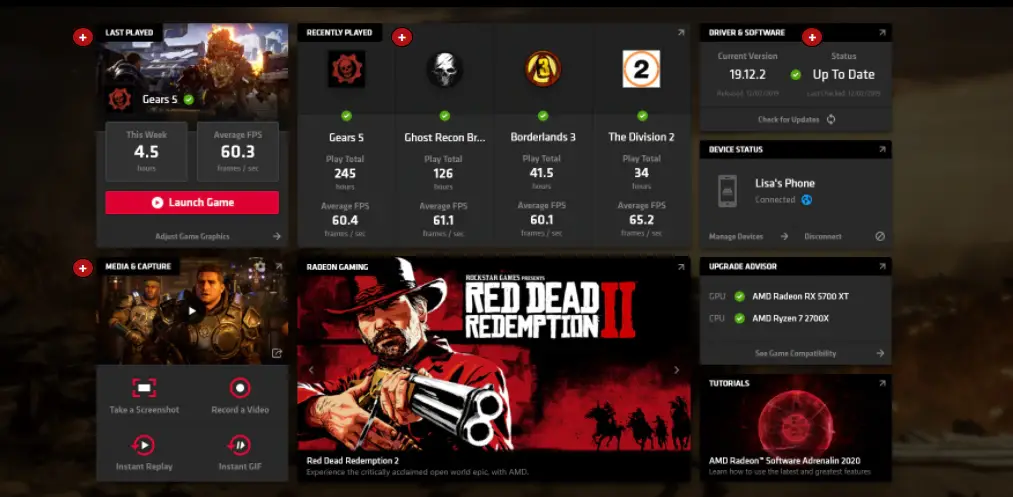
One of the best solutions is to update your drivers to ensure they are not dated. You may have to uninstall and reinstall the drivers you already have, especially when you change a GPU brand. This can sometimes solve the problem as the default stock settings for your graphics card are sometimes included in your graphics card drivers.
To get the drivers easily, your best option is to download GeForce Experience if you’re using an Nvidia card or AMD Radeon Software if you’re using and AMD card.
3. Restart your PC

Another option is to turn off and turn on your computer. This may sound like a cliche, but it has been known to work on numerous occasions. Turning off the machine will give it ample time to solve any malfunctions in the machine. This can work especially well after updating or reinstalling graphics drivers as settings can be applied to the graphics card.
4a. Check Your Connections

Normally, fans speed up then slow down according to how the machine is being used and the kind power it takes to complete the tasks. If the fan fails to slow down or start up even when the machine is exposed to power-intensive usage, something could be wrong.
Your solution should be to check if all the cables are plugged into the machine correctly. Sometimes you may panic an remove the graphics card when the problem is as a result of improper plugging. Double-check to ensure that you didn’t leave any cable hanging or plugged in the wrong place. Check whether you pushed the cables inside properly as well. They usually clip into place once in.
If you use modular cables make sure both ends are well connected.
Making such mistakes is understandable and very common, especially when you are connecting the components for the first time. If you’re not sure about the power supply being the problem, you can test the cables first before connecting them. Try using another power supply if you need to test this. Make sure the connectors are connected well.
4b. Check your PCI-E slot connection

Ensure that your graphics card is seated well within the PCI-E Slot. Make sure you screw the bracket end in to ensure the graphics card does not sag and put strain onto the slot.
It’s important to note that some graphics cards like the GTX 1650 on Turing architecture don’t need any external power connectors because they already have the PCle slot that supplies them with 75W which is more than enough power. For such graphics card fans, explore the other steps including checking your fan connector below.
4c. Check your graphics card fan connector
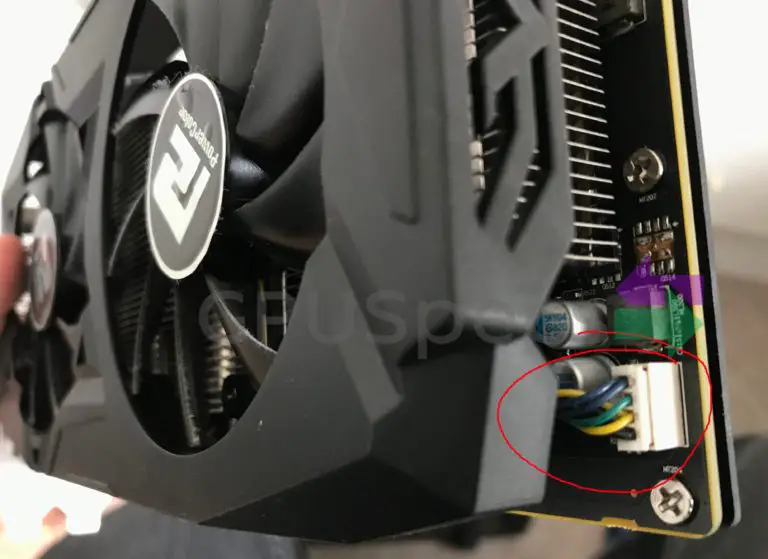
Although unlikely, there is a chance that your graphics card fan connector may be damaged or has come out slightly.
Different graphics cards locate their fan connectors in different places so be sure to search well for it.
Make sure there is no visible damage and then proceed to push the connector in all the way using either your finger (if you can reach it) or some pliers.
5. Clean Your Graphics Card (including the Fan)

One of the main reasons why technology components may fail to function is dust. If they become covered in dust, then their ability to function optimally will be compromised. One of the common remedies is using compressed air to blow the GPU. If that doesn’t work, you can remove the card to clean it with appropriate cleaning agents.
You’re going to want to clear off all dust and debris on or around the fan that could prevent it from moving properly. Use equipment like brushes and compressed air to remove the dust. We have a whole step by step on how to clean your graphics card.
6. Oil up your fan bearings

Another common cause of problems in graphics card fans is too much friction that comes from lack of enough oil. This is common if you have been using your GPU for a long time, and they have been running smoothly without being oiled. This will bring back the smooth operation of the fans even if they have aged.
Remove the graphics card from the computer then remove the fan before prying the sticker that is placed as a logo (usually). Place a few drops of light machine oil into the cap that you’ll find behind the sticker.
Check this video if you’re unsure. (For PC case fans but works the same way)
7. Install New Software & Check Any Old Settings
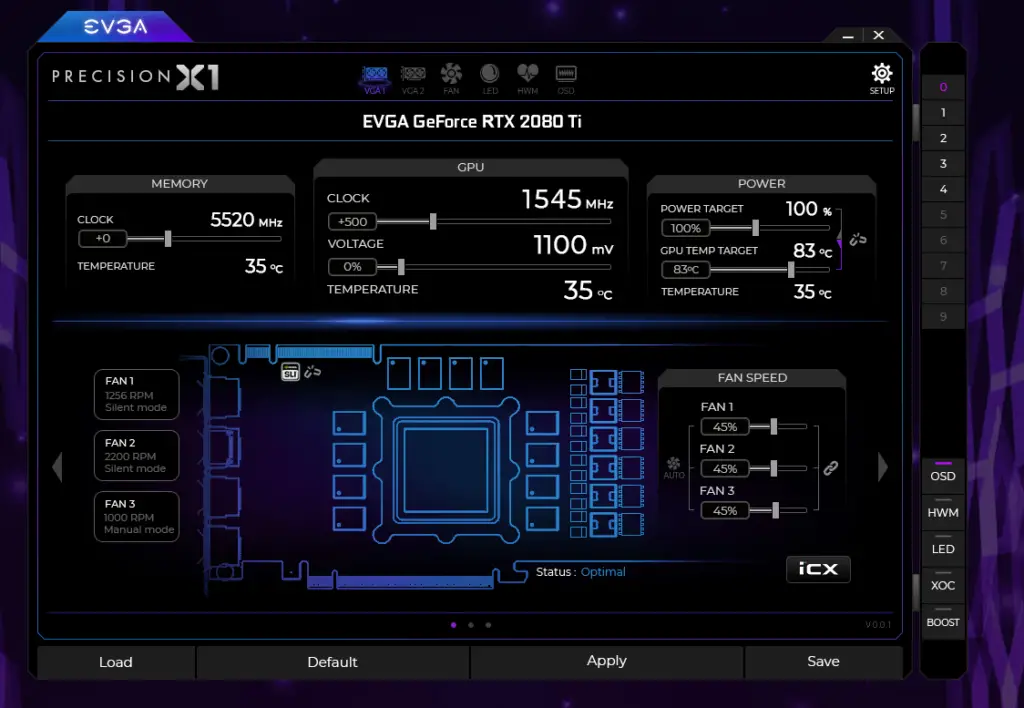
Try installing software to control the fans, especially if you think that it isn’t functioning to its fullest potential. Choose software from reputable companies like Nvidia and AMD or brands like MSI and EVGA.
Make sure you check the website where you download the software from as you also check the settings.
Make sure that your settings aren’t affecting the fans. There have been cases where the settings of a GPU prevent the smooth operation of the fans. Find out whether the settings have been specified to control when the fan spins and doesn’t spin.
Uninstall all programs that interact with the GPU fans except for the drivers to be sure there aren’t any settings which may have been applied to you graphics card without knowing.
You can then install the your manufacturers software if you want to test out your fans.
8. Checking For Faulty Components

If you have a fan not spinning problem even when the power cable and the PCle cables are connected properly, then you may be dealing with a faulty component.
Check whether the rest of your machine is functioning correctly, and the fan is the only non-functional component. Perform the above-mentioned diagnosis, and if the problem persists, implement the following solutions.
Start by checking if the graphics cards fans turn on when connected to the power. If the GPU turns on, then the PSU could be the issue. If not, then the motherboard or the graphics card itself could be the problem.
Proceed by installing the card in a different PCle lane to determine its lane to the motherboard that’s causing the problem. If the problem persists, you’ll know that your motherboard or graphics card is the issue, and you can replace them or call a professional to try to repair them.
Another good option is to install the GPU in another computer, one that you’re certain is functioning well. If the card turns on, you’ll know that the previous computer’s motherboard is the faulty one. If it doesn’t, you can remove the graphics card to determine whether the computer turns on without it.
This will determine that the card is the problem and not the motherboard.In case you try all the above options, but the GPU fan still doesn’t spin, then you can try the following additional options.
9. Upgrade or Replace

Sometimes replacing your GPU fan is the only viable option when everything else has failed. If your old school graphics card stops functioning, then you can consider upgrading to a later model. Before resorting to a replacement, you should try out the above testing techniques and solutions.

Getting replacement fans is usually quite difficult to get. There are however third party option which allow you to remove your default heatsink and attach a brand new one on. This requires a good amount of knowledge and time so do consider your options.
Alternatively, you can get a water cooler block. This will solve the problem as you will need to have a water cooler rather than the old fans. Check our water cooling guide if you want to know more.
You should be sure that your fan is faulty before trying to replace it. If you don’t then you could end up paying a fair amount of money for a solution that may not even work.

Additional Tips
The value that graphics cards add to any gaming device is exceptional and unlike any other. You should, therefore, be prepared to seek professional assistance when everything else fails. One of the factors you can implement to prevent the fan not spinning issue is by customizing the settings to suit our unique needs.
Most of the high functional fans come with settings that allow you to control how fast or slow you want the fans to go. You can compare the settings and align them with your usage to avoid overworking or underutilizing the fans.
Choosing to buy quality GPU fans from a reputable brand can also help you avoid most problems associated with poor functionality since broken blades of bearings aren’t the only reasons why your fans may not be working.
You should also ensure you buy other components from reputable companies. Make sure the graphics card and the motherboard are from a good computer or gaming companies that are known to manufacture quality products that are durable and reliable.
If it comes to replacement, you should still prioritize quality above everything else. A graphics card fan will not cost you more than $50 in most cases, which means that you can still find a quality product at an affordable price.
When conducting diagnostics, you don’t have to follow the tips in a systematic manner. You can consider the behaviors of the fans before conducting a diagnostic procedure and implementing a solution.
Remember that not all problems are related to the fans. Some could be caused by motherboard issues or power cable problems and PCle connectivity problems.
Conclusion
A graphics card fan not spinning, could cause a lot of frustrations and stress, but you shouldn’t panic. Such a problem also doesn’t mean that the entire set up is failing. In most cases, the problem isn’t very big and can be easily solved without more damage being done to the rest of the components. If your GPU fans are old, you may be forced to replace them eventually. Oiling them could provide a temporary reprieve, but the problem could recur after a short period. Consider looking for better GPU options in the current market and don’t shy from getting professional help.