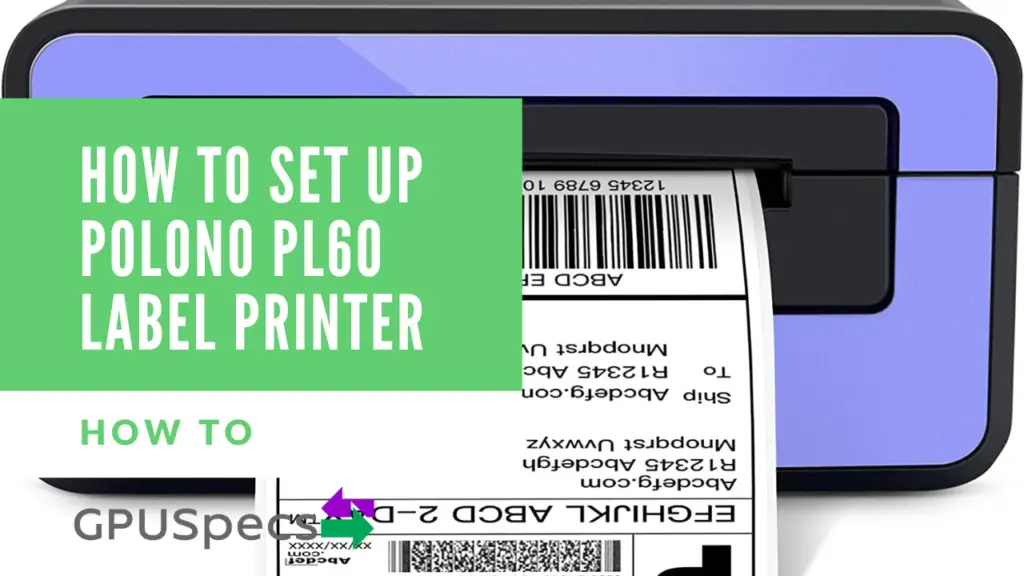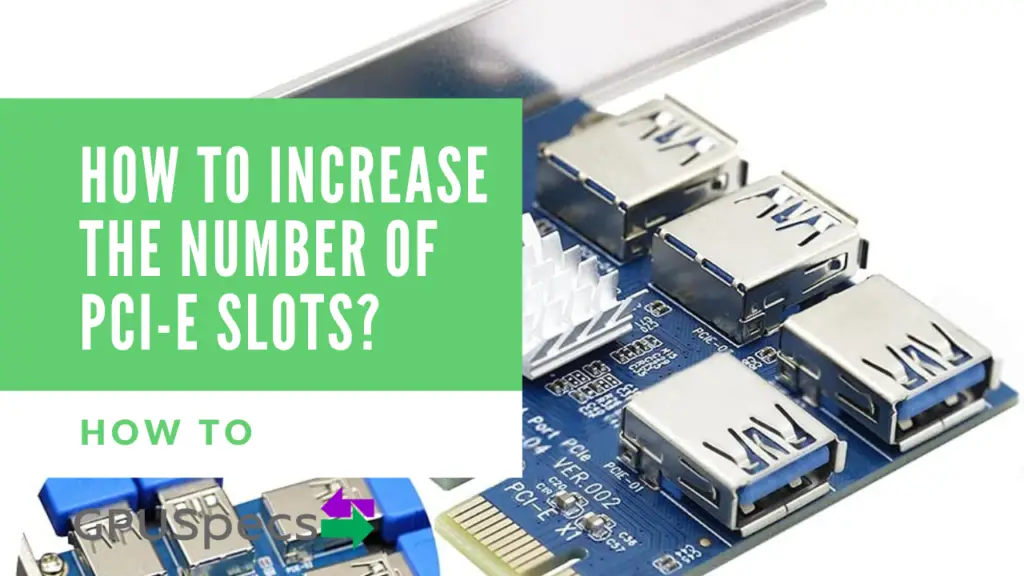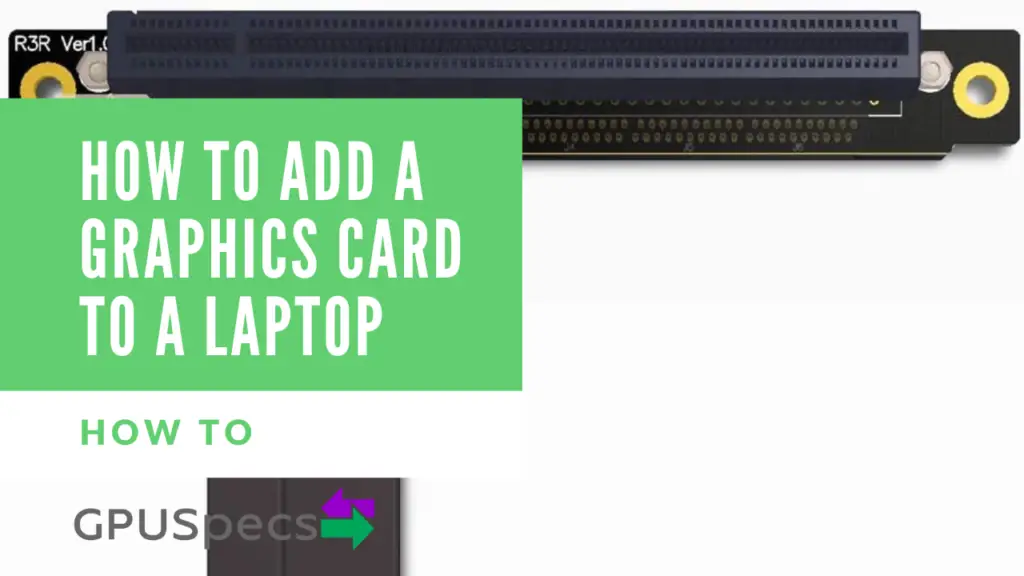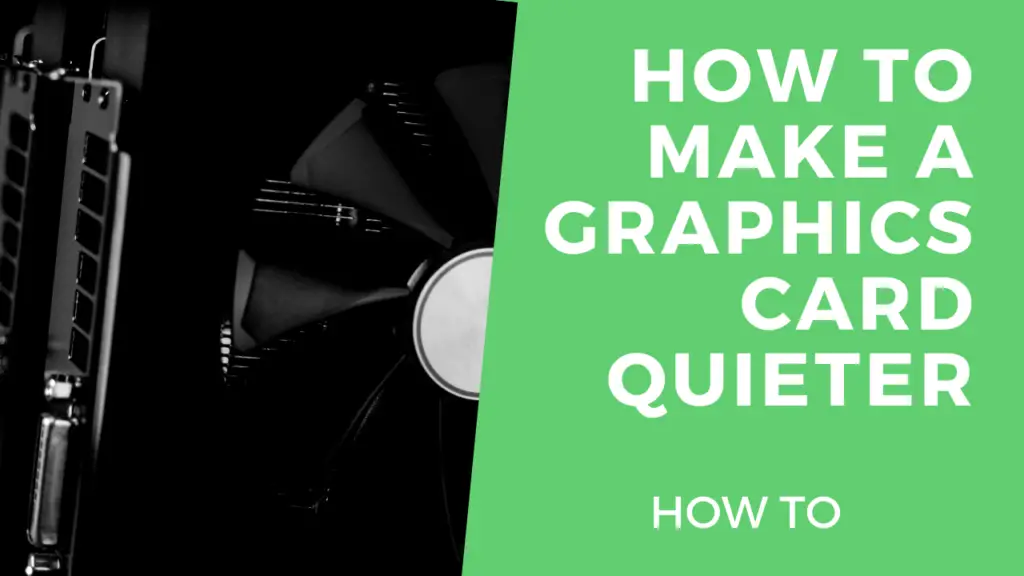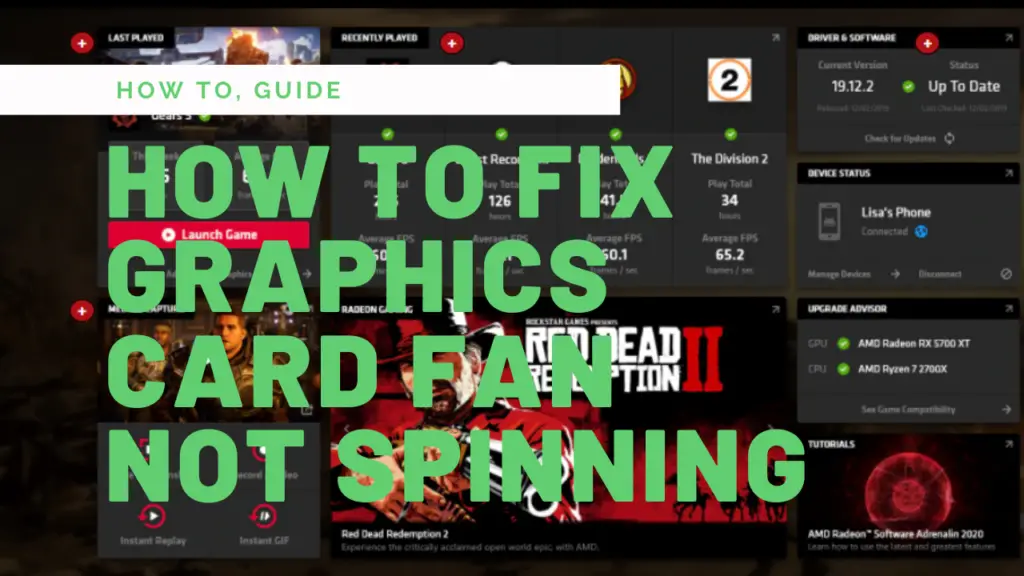How To Set up Polono PL60 Label Printer
Label printers are very useful when sending parcels or creating stickers. The Polono PL60 is a thermal label printer that you can purchase from amazon. It prints high quality labels of various sizes which you can stick onto anything. Let’s go through how to set up Polono PL60 label printer.
- Compatible with Windows & Mac: POLONO thermal printer works well with Windows and Mac.This shipping label printer is easy to use on computers or...
- Automatic label detection: The label printer automatically adjusts the position accurately, comes with intelligent paper return function,...
- Good-speed Printing: With high-speed printing of 150mm/s, can print 72 labels per minute. Greatly improve work efficiency and save time. This...
- Green & Good Quality: POLONO label printer adopts advanced thermal direct technology to print without any toner or ink.The customized print head...
- What's in the Box: The POLONO shipping label printer comes with 1 Purple Printer, 1 Paper Storage, 1 Power Cord, 1 USB Cable, 1 U Disk, 1 Quick...
Table of Contents
Windows Installation
Setting up the Polono PL60 on windows is quite easy. You have to make sure to download the drivers which you can download online or use the USB stick. For this we will download them from the website.
1. Download the drivers
Go to polono’s website to download the drivers. Click download by the windows driver.
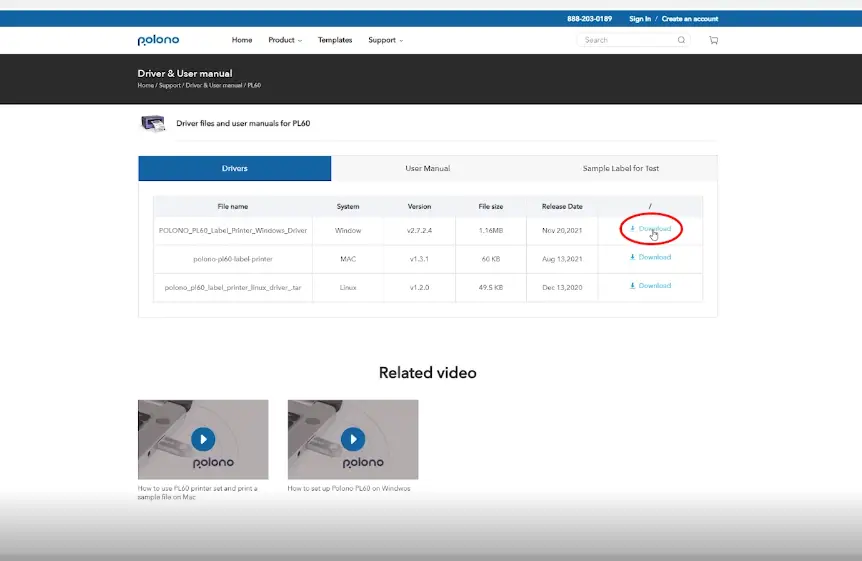
2. Run the driver
Click on the driver that you just downloaded to run it. When the prompt comes up click allow to install the driver. Then click install printer driver but before you click next plug in your printer.
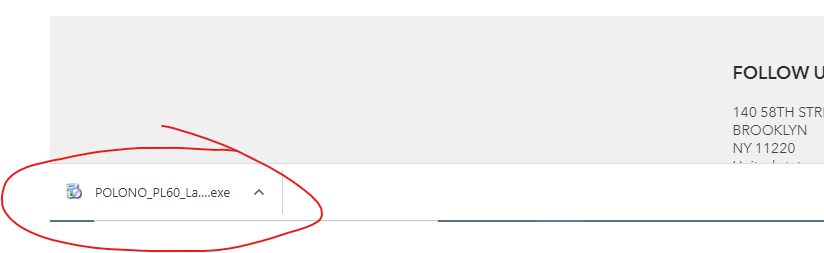
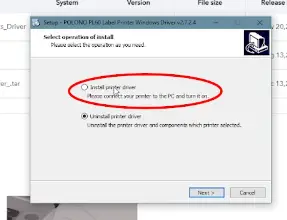
3. Plug in the printer
Get the printer and plug it in and turn the power switch on. Put some labels in the printer and then plug the USB into your PC
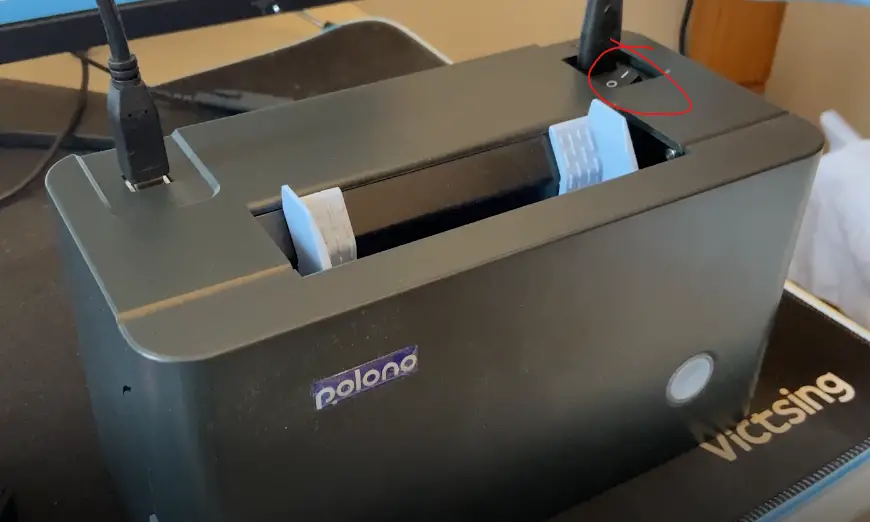
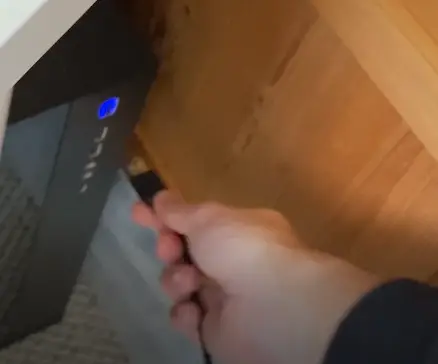
4. Continue the driver installation
Click next and go through the driver installation. Click finish once you get to the end.
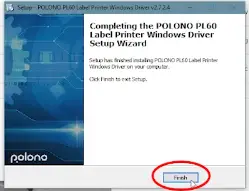
5. Open settings
Go to the start menu and type “settings” and click on settings. This will allow us to change the paper size for the printer.
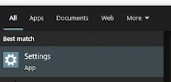
Click “Devices”.
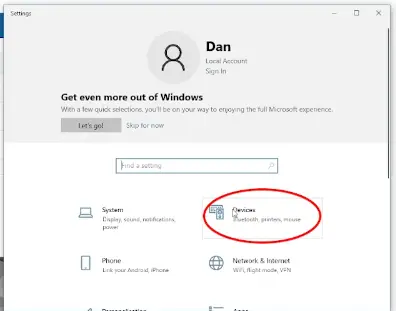
Click “Printers & Scanners” on the left hand side.
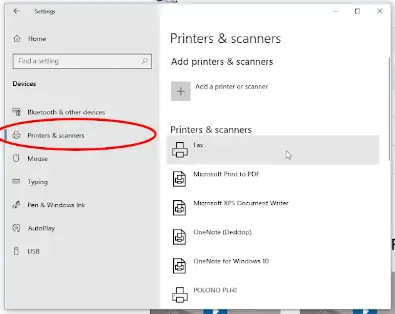
Find Polono PL60 and click on it and then click on “Manage”
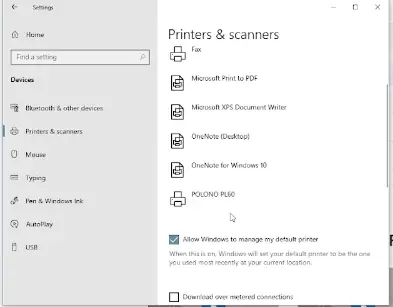
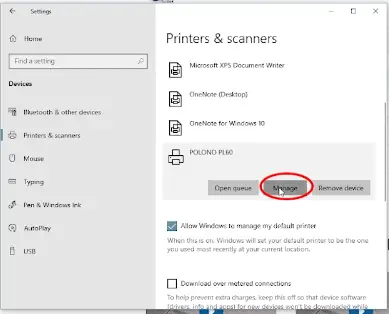
Click on “Printing Preferences”
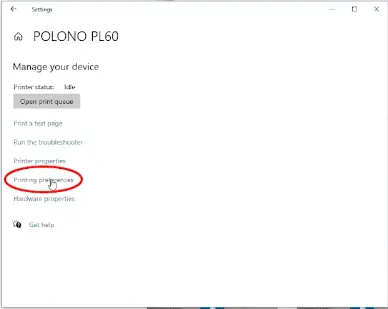
Then choose the correct paper / printing size that you want. Most people will use the 4×6 which is located at the top. Then select “Apply” and “OK”
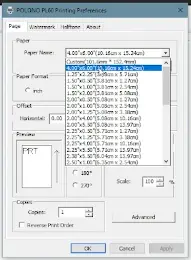
6. Testing
Now that everything is set up you can test it out. First go to this link to download a test label. Click “sample label for test”. Then click download. If you’re using chrome it will open in a new tab.
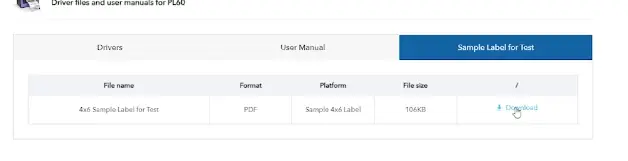
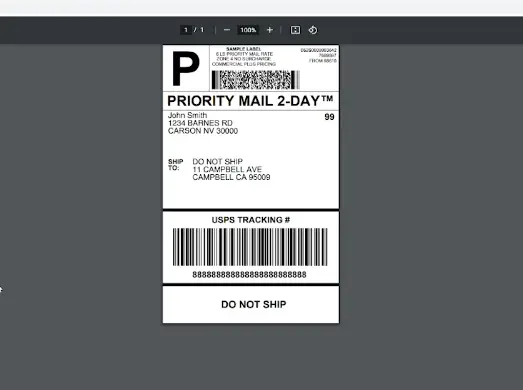
Press Ctrl + P or press the print icon in the top right to bring up the print dialogue.
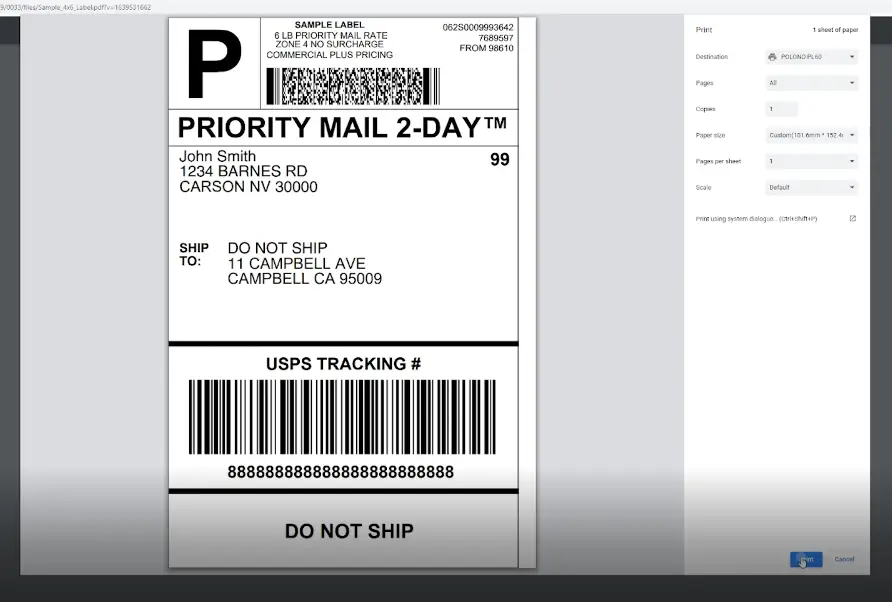
Make sure the destination is set as Polono PL60. Check the paper size is set to 4×6 which is the same as 101.6mm x 152.4mm and keep the scale as default. Now you can click print and your test label should come out.
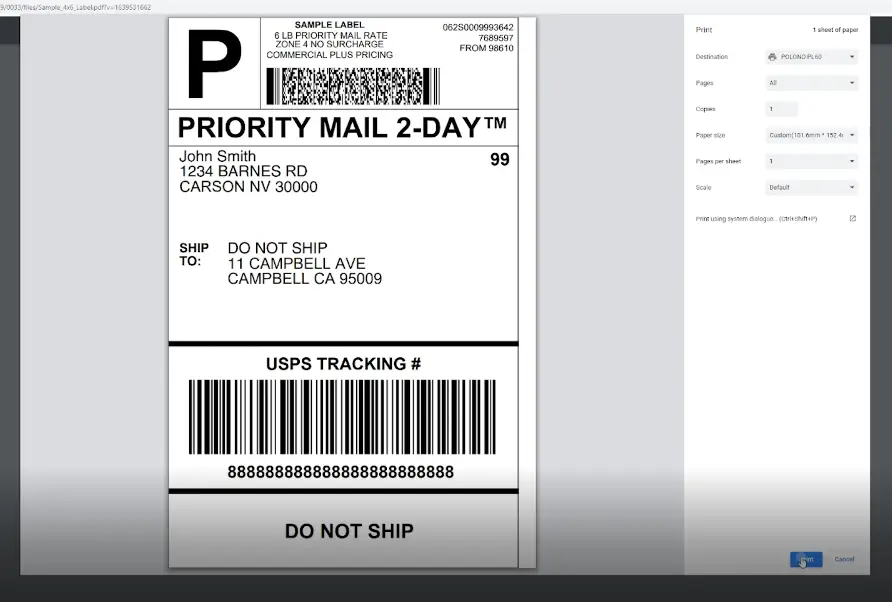
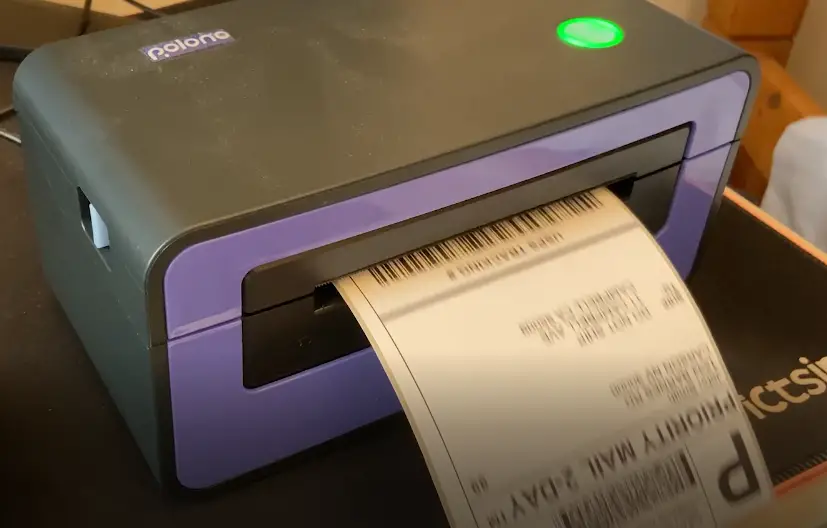
Mac Installation
Setting up the Polono PL60 on Mac is also very easy. There are drivers available for mac that you can download.
1. Download the drivers
Go to polono’s website to download the drivers. Click download by the Mac driver.
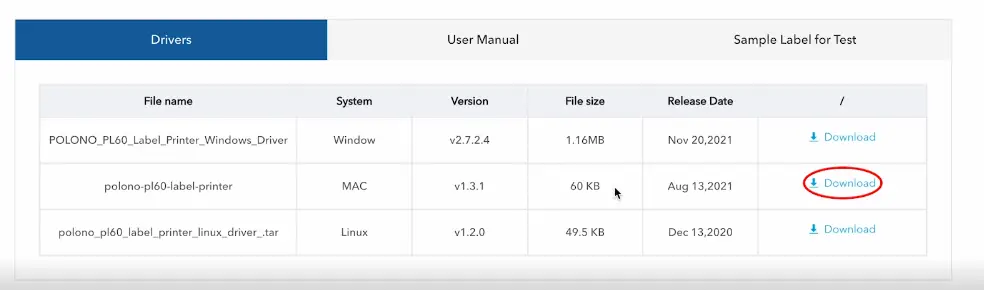
2. Run the driver
Click on the driver pkg file. Then click allow. Go the the dialogue to install the driver until you get to the successfully installed end screen.
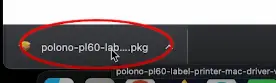
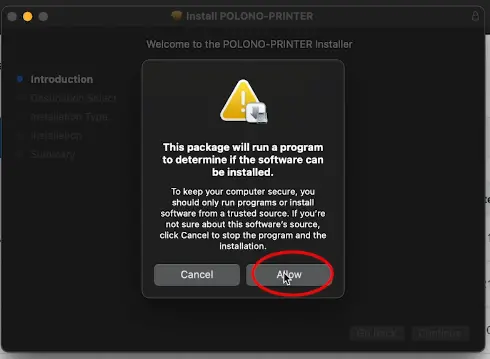
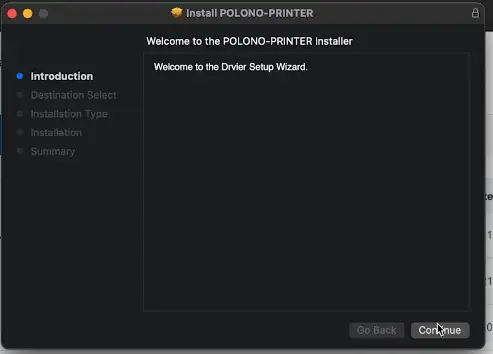
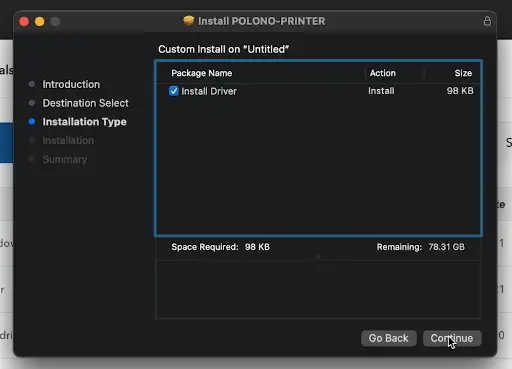
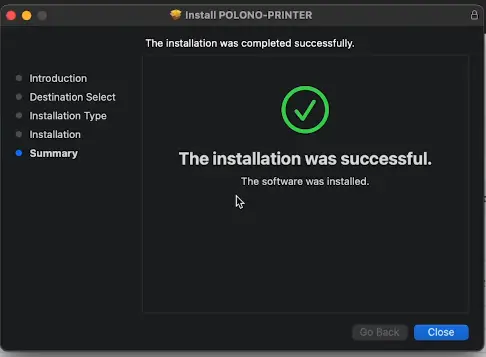
3. Plug in the printer
Plug in the printer and power it on. Get the USB cable and plug it into your mac. You may need a USB-C adapter if you don’t have a standard USB port on your Mac. Put some labels into the printer so it’s ready to go.
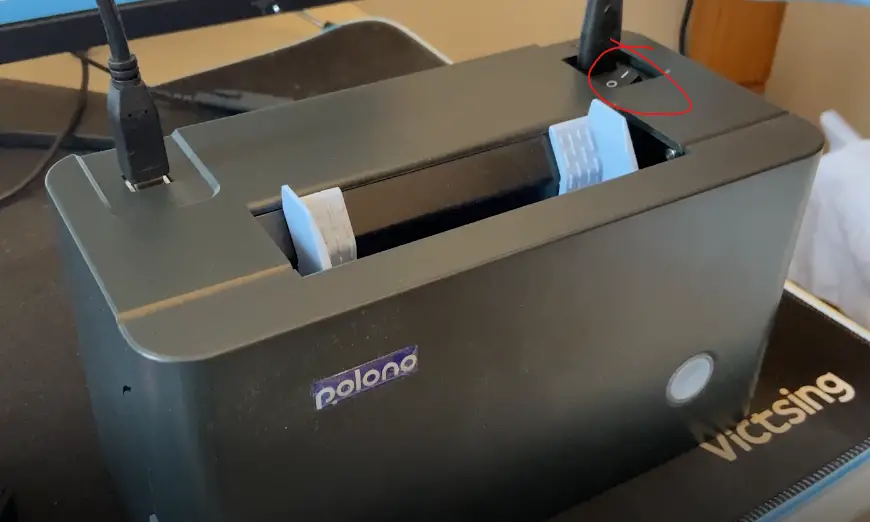

6. Testing
Everything is set up for the printer on mac now. You should go to this link to download a test label. Click “sample label for test”. Then click download. If you’re using chrome it will open in a new tab.
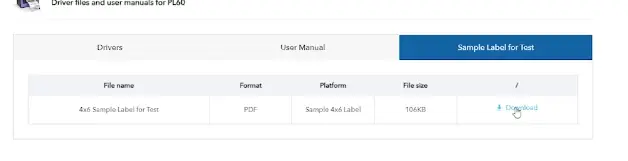
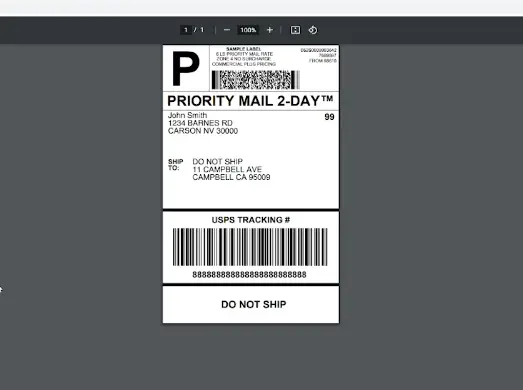
Press CMD + P or press the print icon in the top right to bring up the print dialogue.
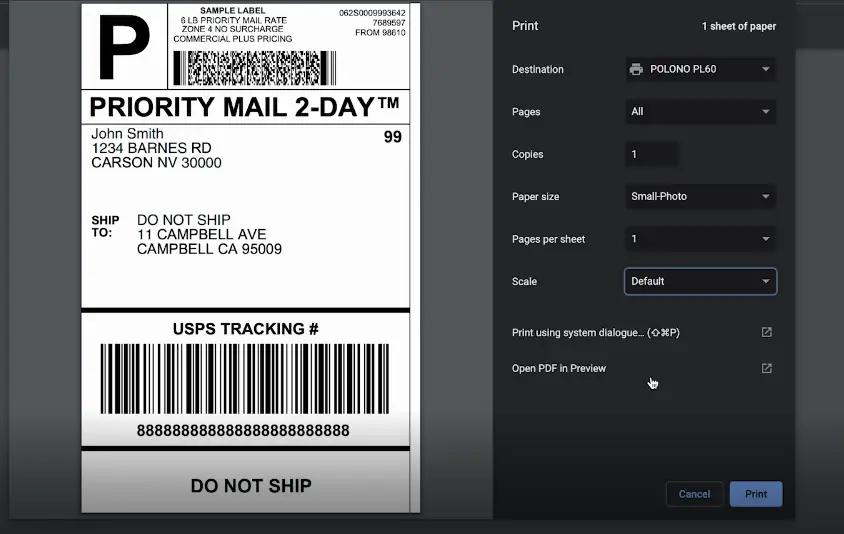
Make sure the destination is set as Polono PL60. The paper size should be set to small photo which is 4×6. Keep the scale set to default and press print. The label should come out successfully
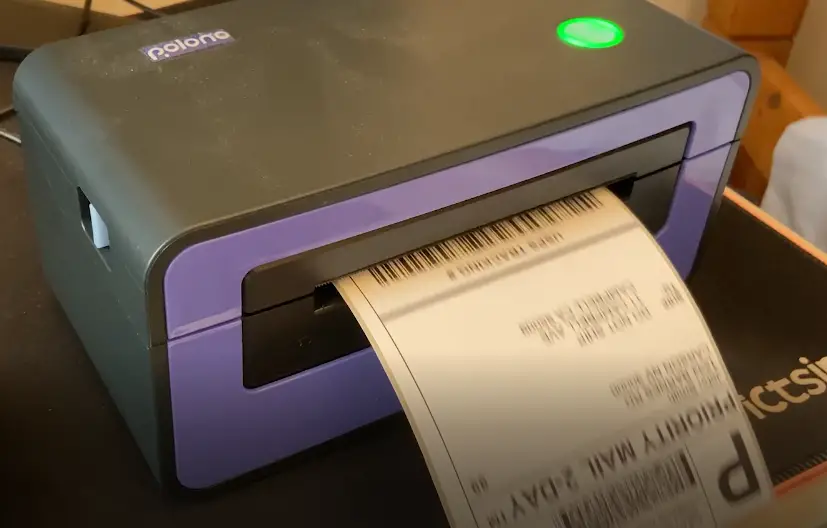
Video
If you find a video easy to follow then here it is.
Conclusion
We have now seen it’s very easy to set up the Polono PL60 label printer on both Windows and Mac. It’s a thermal label printer and so is very fast and efficient. If you print out lots of labels then it’s very useful to have. Be sure to check out our other how to guides here.
Last update on 2025-04-17 / Affiliate links / Images from Amazon Product Advertising API