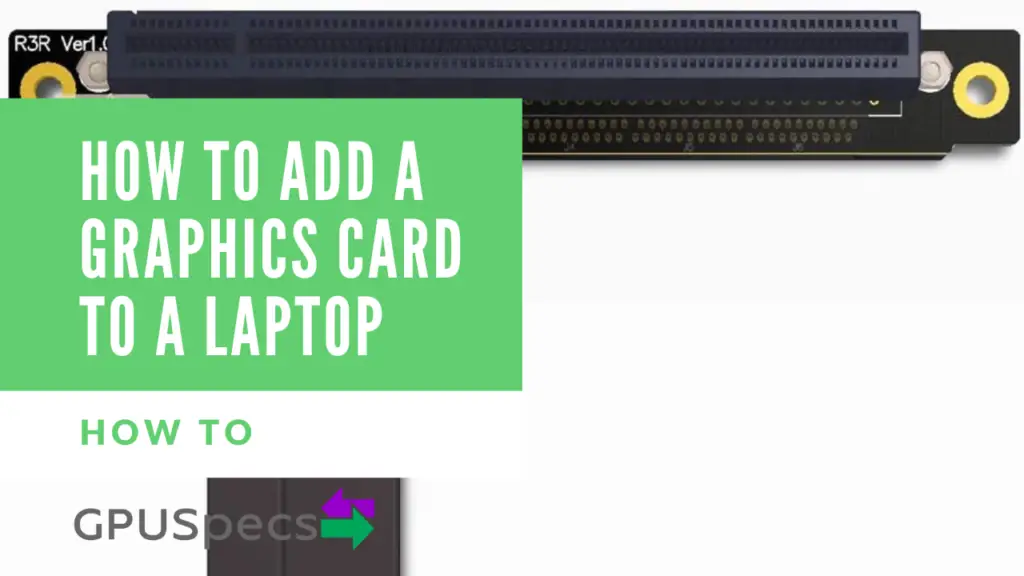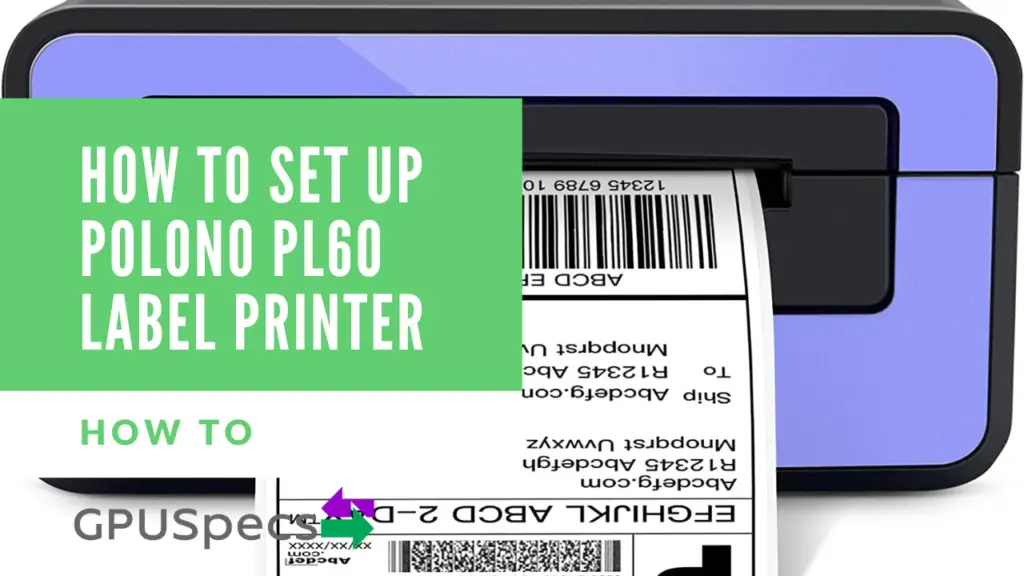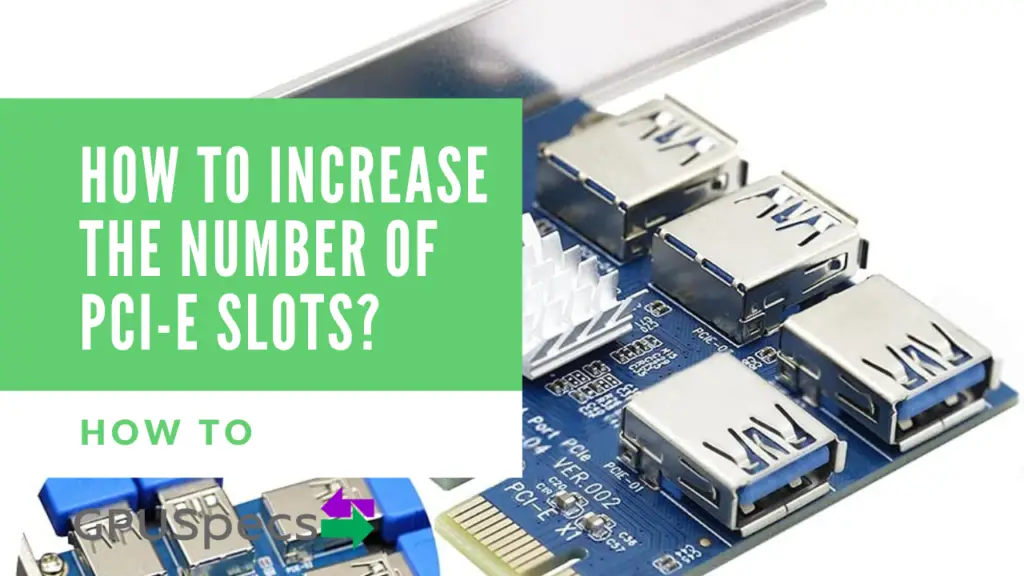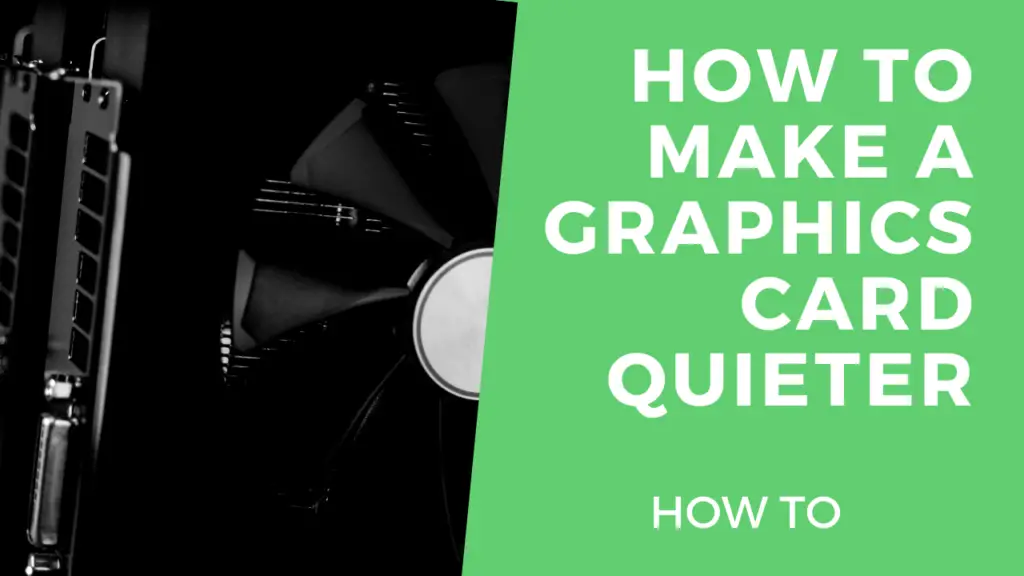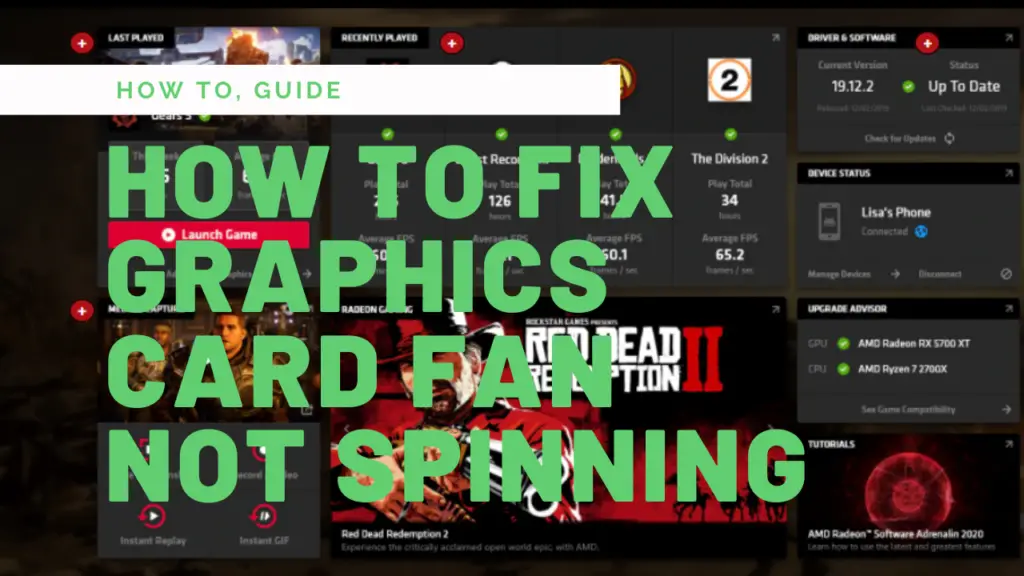How to add a graphics card to a laptop
Currently there are only a few ways to add a graphics card to a laptop. Some methods are simple and easy but may cost a fair amount of money whereas other methods will require some hacking and disassembly.
In this article we will go through some of the methods you can use to add a graphics card to your laptop to improve the performance. All these methods will stop you being able to use your display on your laptop while you have the graphics card connected. This is because the graphics card must be connected to a monitor and you will use that for all the image output.
Table of Contents
Can I add a graphics card to a laptop?
While it is possible to add a graphics card and connect it to your laptop, we would recommend against it as most laptops are not designed to accommodate graphics cards and you will likely see problems. Having said this, there are GPU enclosures which are designed to work with laptops but you have to check the compatibility as not all enclosures work with all laptops.
If you have the money to spend on a GPU enclosure then you probably can afford to get or build a PC instead as these enclosures definitely come at a premium. This is why we recommend not adding a graphics card to your laptop because you will either spend a lot of money or have problems trying to use a PCI-E adapter.
Should I add a graphics card to a laptop?
This depends if you feel it is worth the time, effort and risk for the extra performance you would get. If there’s no other option or you’re on a really tight budget, then adding a graphics card to your laptop is a great way to get a performance boost.
What are the benefits of adding a Graphics Card to your laptop?
The main benefit is getting a performance boost in gaming and productive tasks. However, the performance boost may not be always what you expect as there are many bottlenecks that can occur with laptops.
Quick Compare Methods
| Method | Disassembly required? | Compatibility | Ease of use | Cost | Possible problems |
|---|---|---|---|---|---|
| Method 1: eGPU Enclosure | No | Varies depending on the enclosure you get. Most require Thunderbolt of some sort. Some only work with certain laptops. | Very Easy | A lot. Between $100 to $500 | Not many |
| Method 2: M.2 NVME to PCI-e | Yes | Requires an available nvme m.2 slot | Slightly difficult but not too hard if you know what you're doing | Cheap | If you have just 1 slot then you can't do this as you need your ssd to boot up. You can remove an additional drive if you have more than 1 slot. |
| Method 2: Mini PCI-e to PCI-e | Yes | Requires an available Mini PCI-e solot | Slightly difficult but not too hard if you know what you're doing | Cheap | Mini PCI-e usually is occupied by a wifi card. You won't have wifi or bluetooth if you remove this card for a graphics card instead. (Doesn't always work as well) |
| Method 3: Express Card Adaptor | No | Only compatible if your laptop has an express card slot. | Easy | Quite cheap but a little more expensive. | Not all GPUs work. Check compatability first. |
Method 1: Get a GPU Enclosure

GPU Enclosures are expensive. Most manufacturers are no longer even making GPU enclosures so you might have some difficulty finding one at a good price.
Depending on which GPU enclosure you get will change the compatibility. Alienware GPU enclosures for example only work with alienware laptops. The Razer Core as shown above works with both windows and mac by using thunderbolt 3.
This in turn means that only thunderbolt 3 compatible laptops will work. If you want to check out some of the best GPU enclosures then you can check our guide here for the best eGPU enclosures.
Method 2: Use an M.2 NVMe to PCI-e Adapter

This method is much cheaper but a little more involved. It will require you to take apart your laptop so if you’re not too confident do some more research or don’t do this method.
You will require a spare NVME m.2 slot in your laptop or you can remove your ssd or wifi/bluetooth card if it’s in an M.2 slot.
Steps:
- Take apart your laptop.
- Unplug the ssd / wifi card if required and Plug in the NVME M.2 or mini pci-e adapter.
- Connect your graphics card to the PCI end.
- Connect a power supply up and plug in any 6 pins as required to your graphics card
- Connect sata power to the adapter (or the correct power cable for you adapter)
- Connect your graphics card to a monitor.
- Power on and install the correct graphics card drivers. You may have to short the 24 pin to be able to get the PSU to power the graphics card.
- If you want to check to see if the graphics card is being recognised properly then head over to device manager on windows. Just search “device manager” in the windows start menu. It should show up under display adapters if it’s recognised properly.
Method 2.2: Use a Mini PCI-e to PCI-e Adapter

If you’re removing a wifi card then it’s most likely a mini PCI-e slot which will require a different adapter (mini PCI-e to PCI-e x16). Use the same steps as above to install this adapter.
If you only have one M.2 NVME slot and it’s occupied by your only storage option, then this will not work for you because you won’t be able to start your laptop up without some kind of storage.
Method 3: Using an express card adapter

This method is less known than the other two methods but it works great if you have an express card slot on your laptop. However, if your laptop does not have an express card slot then this method is not for you.
You also need a suitable power supply to power the dock’s 8 pin and any power connectors for the graphics card.
Simply connect everything together as follows
- Express card goes in the laptop express card slot and the other side goes into the dock.
- Connect the graphics card to the dock.
- Connect the power supply to the dock and the graphics card
- Connect the graphics card to your monitor.
Conclusion
There are a few ways of connecting a laptop to a graphics card. None of which provide the best experience but if you’re in need of a performance boost then it is definitely a viable option.
The most expensive method by far is the GPU enclosure method but it also provides the best user experience. If you’re comfortable with taking apart your laptop then you can connect the m.2 adapter and use this method. If your laptop has an express card slot then you should consider using method 3 with the express card adapter. Check out our other how to articles if you want to know how you can adjust your graphics cards.