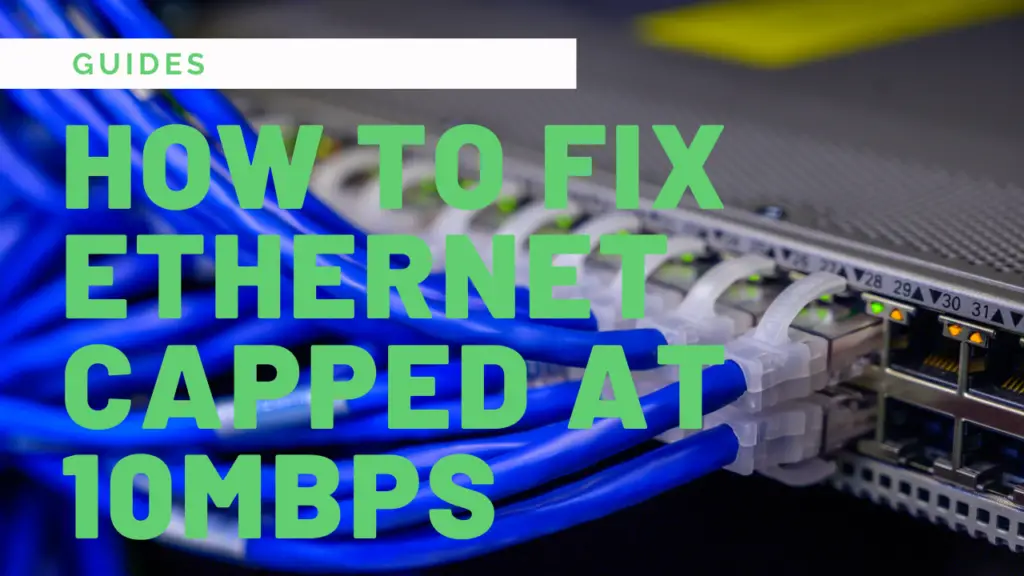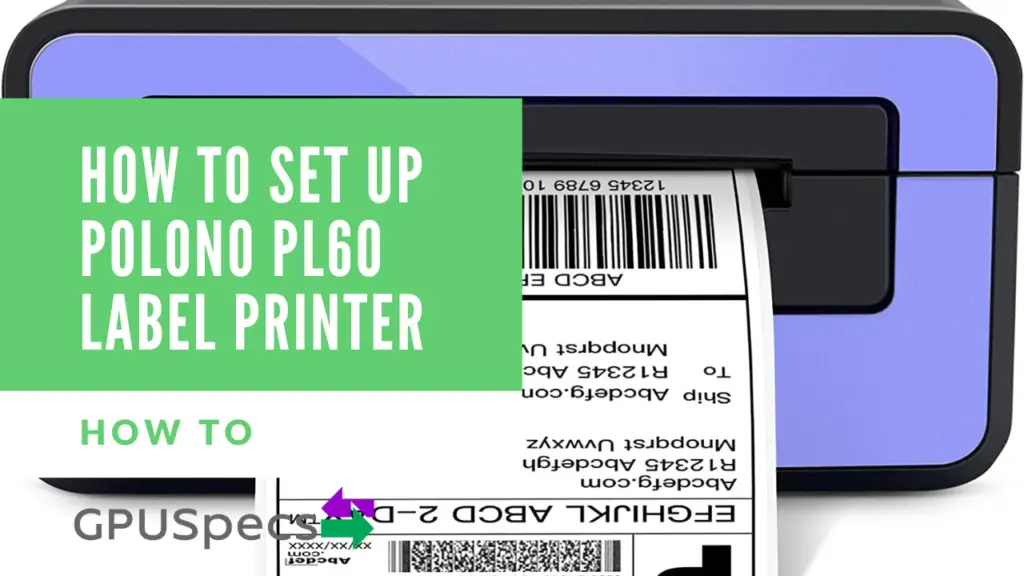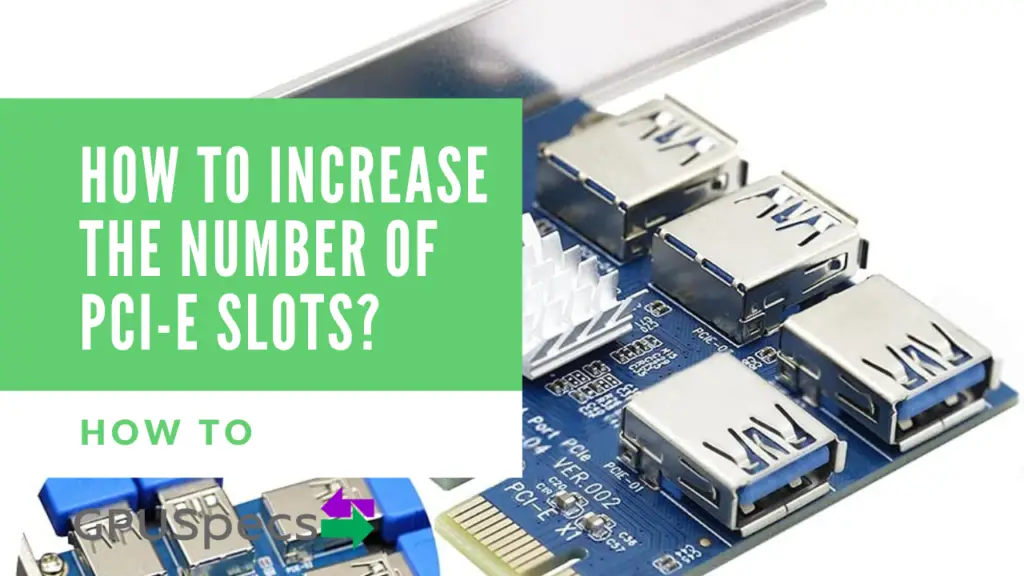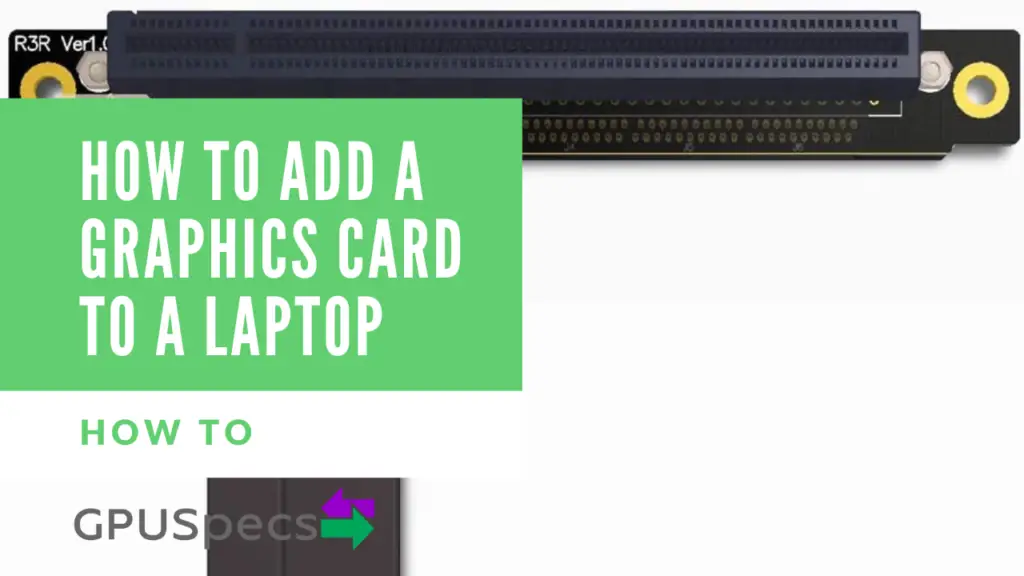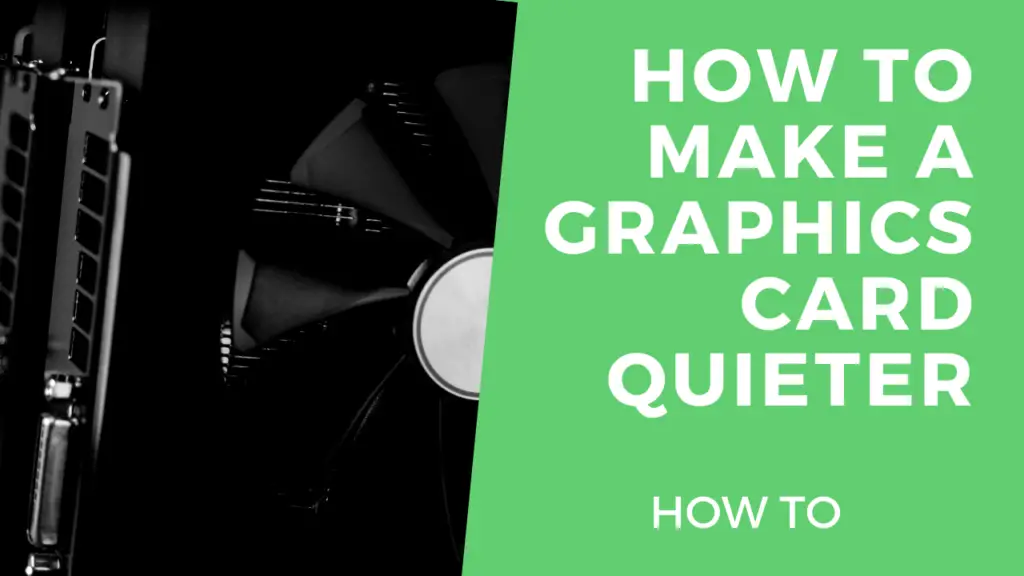How to Fix Ethernet Capped at 10mbps Guide
When I re-installed windows on a computer I realized that the downloads would never go above 1 MB/s. I thought it may have been the internet that I was using but all other devices did not have this problem. I then decided to check the PC’s settings and sure enough I can see that the realtek PCI-e Ethernet device that I am using is capped at 10mbps.
Table of Contents
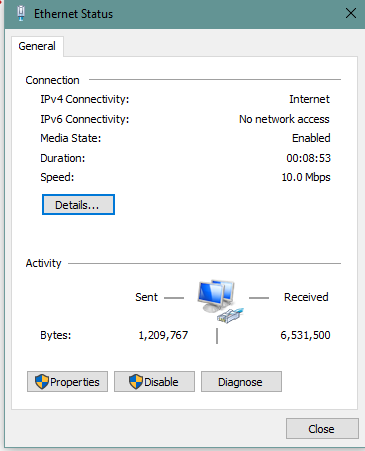
To get to the above go to settings -> Network and Internet -> Change adaptor options and click your Ethernet device. As you can see the speed is at 10.0 mbps and so downloads will only run at about 1.2 MB/s maximum (10 divided by 8). This can cause a lot of problems because this is quite slow especially when you have fast internet. So let’s fix the Ethernet capped at 10mbps problem
1a. Check your cable

It may seem obvious, but it’s worth checking your cable supports the faster speeds. As a general rule you want a cat-5e, cat-6 or cat-6a ethernet cable if you’re trying to get Gigabit ethernet. An easy way to check if it’s your cable that’s at fault is to plug it into another device and check if the problem still occurs.
You can also use a cat-5 ethernet cable (IN CERTAIN CASES) for gigabit ethernet. In order to use a cat-5 ethernet cable for gigabit ethernet, you will need a high quality cat-5 ethernet cable no longer than 100m. However, it may be worth using a higher cat ethernet cable just to save yourself any problems with the cable as you’re more likely to run into problems when using a cat-5 cable for gigabit ethernet. This is mainly due to the quality of the cable.
How to check your cable

It’s really simple and easy to check what cat your ethernet cable is. Just look on the side of the cable itself and find the writing. It will say in text what cat the cable is.
If the cable doesn’t say anything, then it’s probably best to avoid using that cable.
1b. Check where your cable is plugged into

A common thing to forget is where the other side of your cable is plugged into. To get the best connection possible, your cable should be connected directly into the router. If you’re using powerline kits or other adaptors then you have to make sure these aren’t faulty or have limited network speed capabilities.
If your cable in connected directly to the router
Check that the port on your router is capable of delivering the higher speeds. Most modern routers should support gigabit ethernet, but if your router is really old then you should check the ports on the back or the user manual.
If your cable is plugged into a powerline kit or other adaptor
Check your powerline kit or adaptor. Some powerline kits only support 100mbps and faulty powerline kits can give very low speeds. Check for any faults in the powerline or adapter that you’re using. To do this try connecting another device to the powerline and see if it still occurs and then try connecting your device directly to the router to see if you get higher speeds. This can sometimes fix the ethernet capped at 10mbps problem.
2. Make sure eco mode is off
There are a couple of settings in your Ethernet device settings that you want to make sure you have set right otherwise you won’t be getting the full gigabit connection.
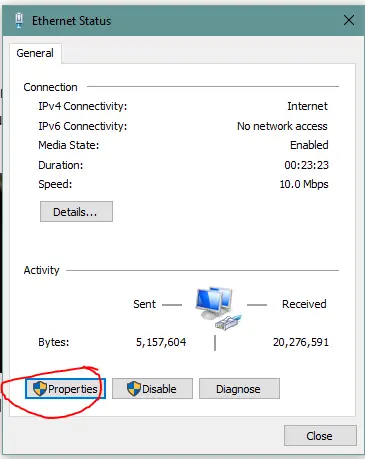
Head over to settings -> network and internet -> Change adaptor options and choose your Ethernet device. Once you have done this click on properties.
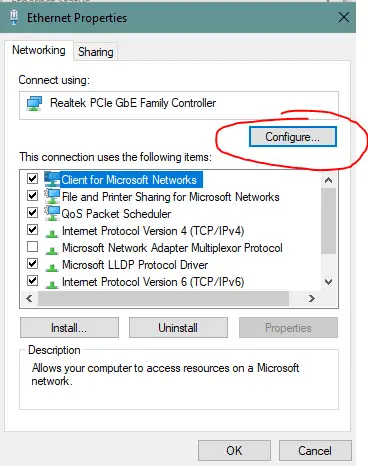
Click configure.
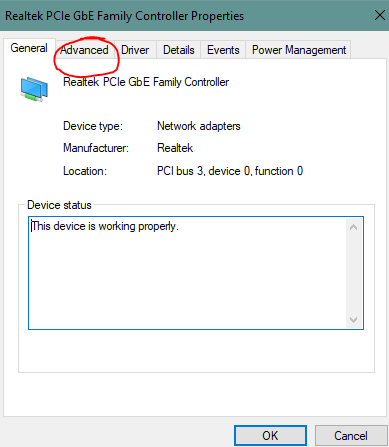
Click Advanced.
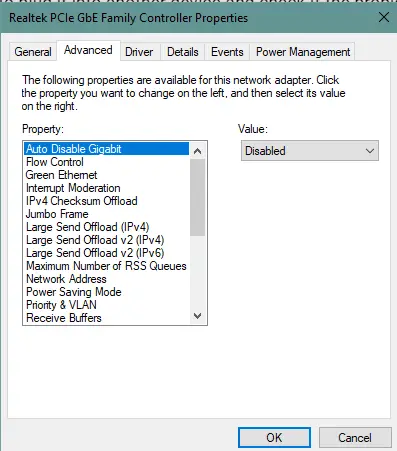
Click Auto Disable Gigabit and make sure its set to disabled. Green Ethernet should be disabled and Power Saving Mode should be disabled. Your properties may look slightly different to the one above but make sure any power saving modes are disabled and auto disable gigabit is disabled. Click OK and apply your settings. You may need to reconnect your ethernet cable in order for the connection to come back.
3. Change the Speed and Duplex if above didn't work
Head over to the same tab as before. Settings -> Network and Internet -> change adaptor options -> select your adaptor -> properties -> configure -> Advanced.
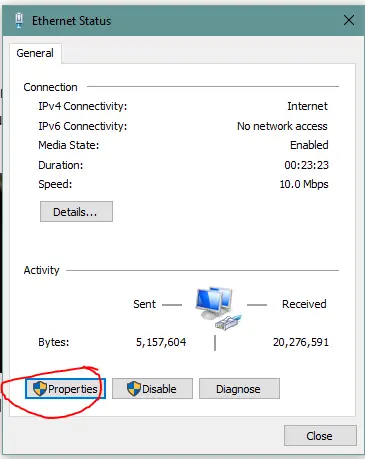
Settings -> network and internet -> Change adaptor options and choose your Ethernet device. Once you have done this click on properties.
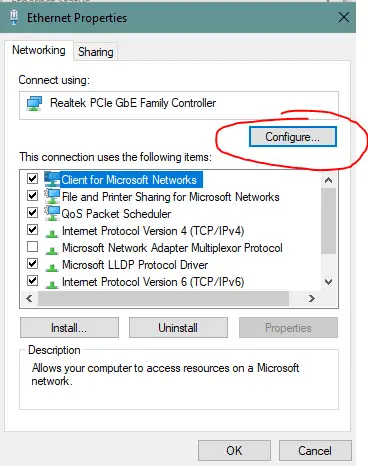
Click configure.
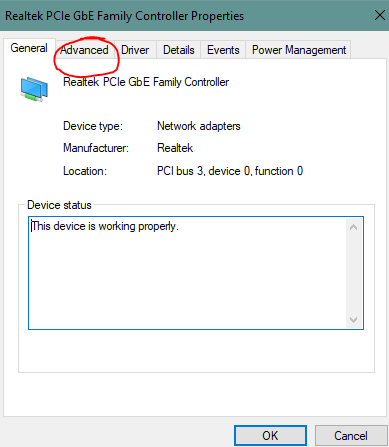
Click Advanced.
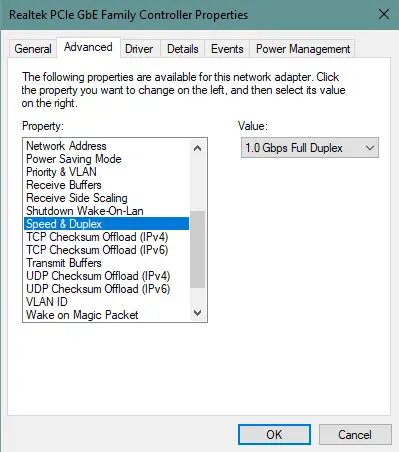
Now you want to go to Speed & Duplex in the property and set the Value: to 1.0 Gbps Full Duplex. Click OK to apply the settings and you may need to reconnect your Ethernet cable if the connection gets lost. Check the speed again by going to Settings -> network and internet -> Change adaptor options and choose your Ethernet device to see if the speed has increased.
4. Turn off your PC and wait a bit
If the two above haven’t worked, you can try to turn off your PC and wait a bit. Some users have reported this to have worked to fix the ethernet capped at 10mbps problem but for me, it didn’t.
Turn off your PC and unplug the power. Wait for about 20 minutes and then plug it back in and check the speed.
5. A solution that almost always works - Get a USB Ethernet Adaptor

None of the above seemed to work for me. The only solution that actually worked and will most likely work for everyone else was getting a USB 3.0 to Ethernet Adaptor. These adaptors completely bypass your old Ethernet port which if you’re at this stage is most likely the problem.
There are plenty available on amazon and they feature gigabit speeds through USB 3.0. Whilst this isn’t the ideal solution, it’s a really cheap and effective way to solve the problem.
I bought this one (image above) from amazon and it fixed the problem. You also get more USB 3.0 Ports so what’s not to like :). We recommend you to have a look at the above link and also view all the other adaptors available and use reviews as guides. Not all the adaptors are great on amazon.
Conclusion
We have seen a fair few ways of trying to fix the ethernet capped at 10mbps problem. Some of the ways will work for some people but not all people. We recommend getting a USB to Ethernet adaptor to solve the problem easily and quickly whilst costing less than $20. Check out our other Guides.
If you still have problems or you want to give a suggestion, please leave a comment below.