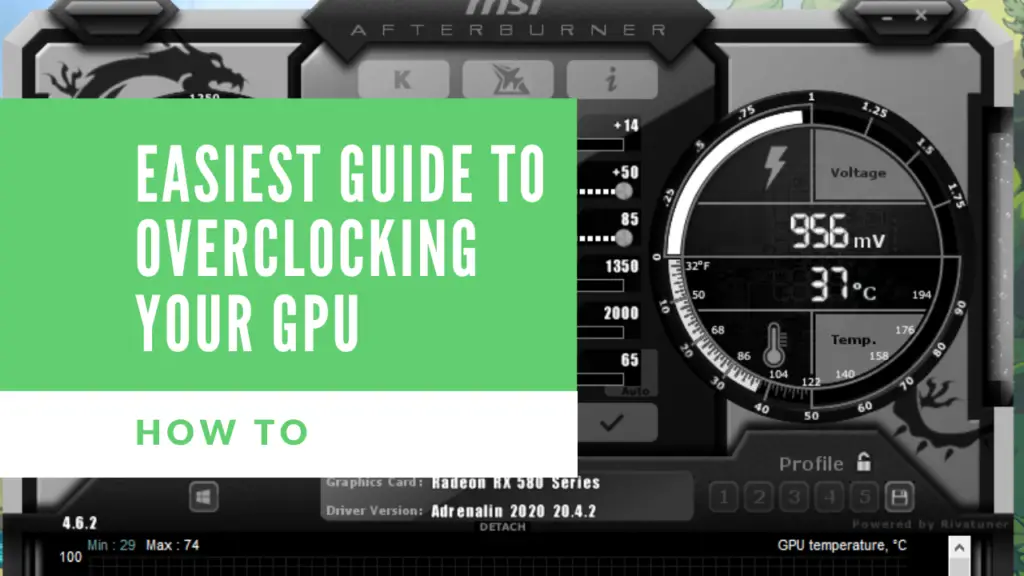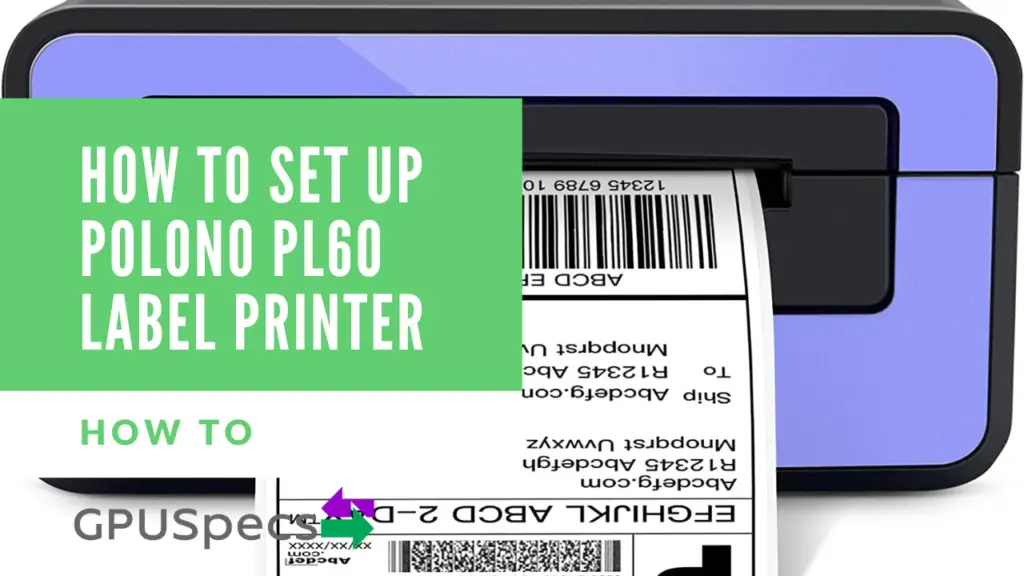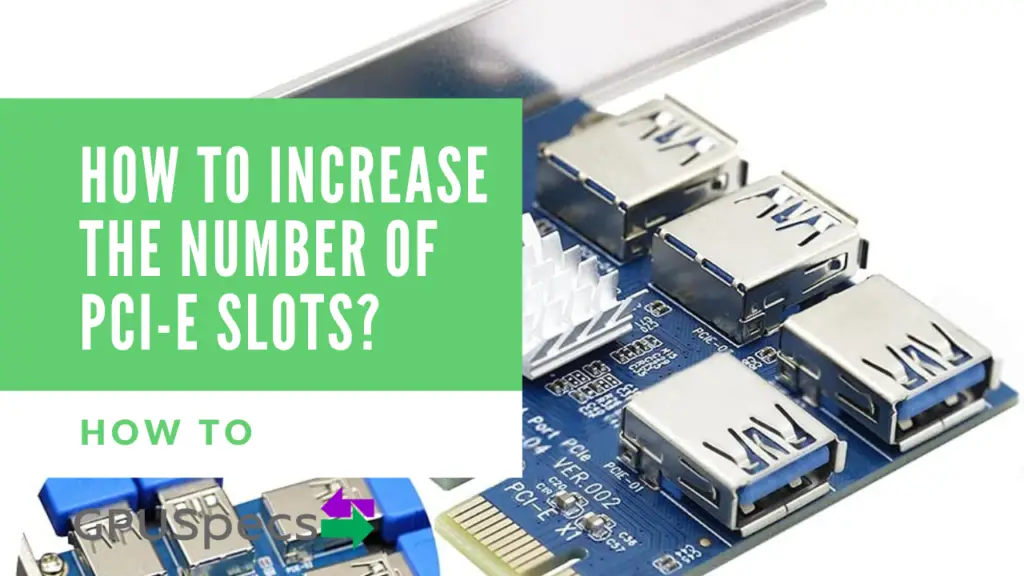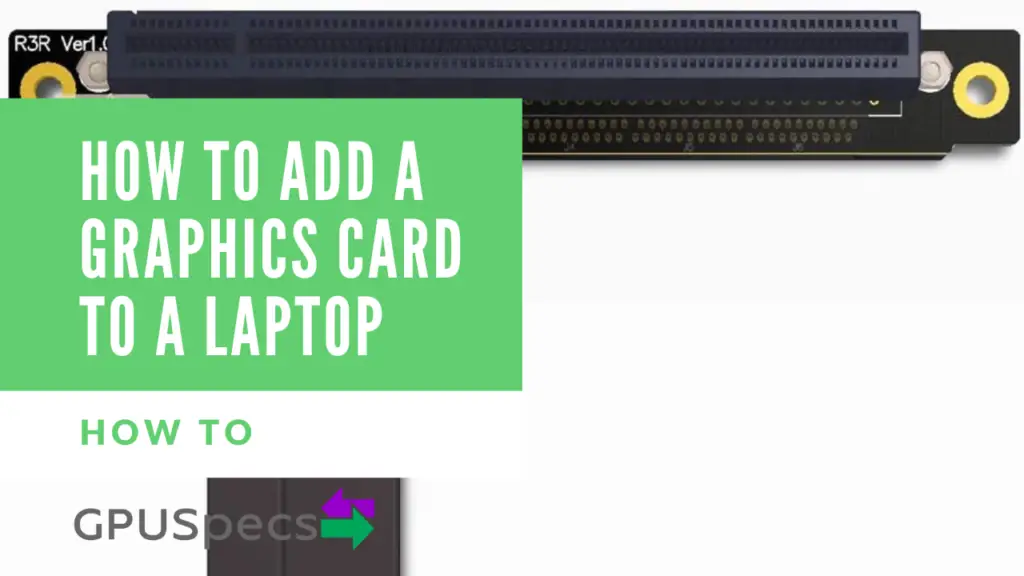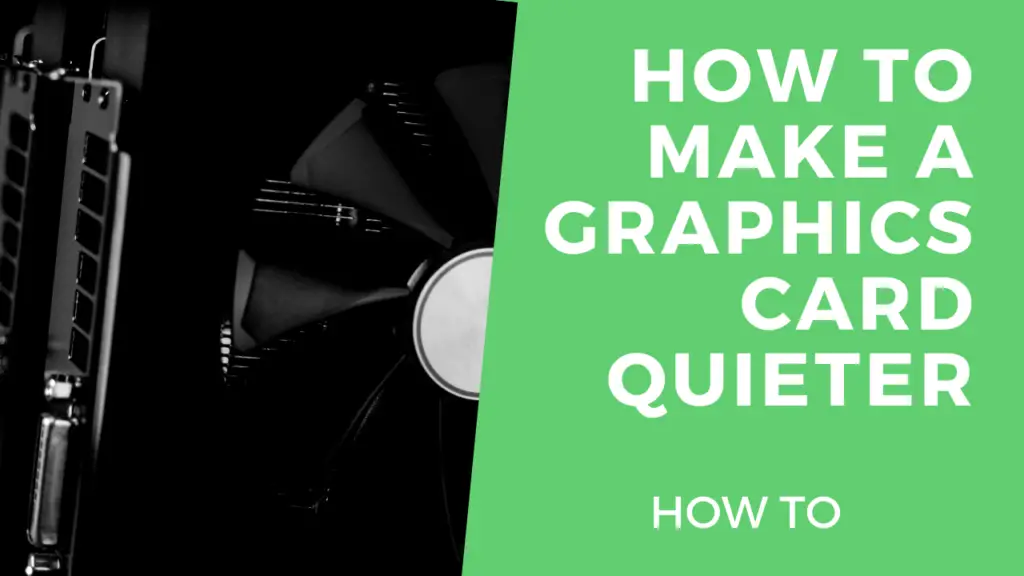Easiest Guide To Overclocking Your GPU
Not many people decide to overclock their graphics card. This is due to many reasons but the main one is people don’t bother. Overclocking your graphics card allows you to unlock the full potential and performance of your GPU without paying anything extra. You don’t need better cooling or specific hardware to overclock (but it may be beneficial).
You can usually always overclock your graphics card by some degree regardless of the cooling arrangement. By overclocking your graphics card, you can achieve a performance gain of about 15%. This is great as you will not have to pay or do very much to get this performance boost.
Overclocking is said to decrease your lifespan of your graphics card. Whilst this may be true, it will most likely not affect it in the time you will be using your graphics card. By the time your graphics card will have died you most likely would have changed graphics cards a couple times. Once you have set up your overclocks, you will not need to adjust these setttings again as we will save it as a profile within MSI Afterburner.
In this guide we will show you the easiest guide to overclocking your GPU. We will do this by first overclocking the core clock speed and then the memory clock. Finally we will finish by adjusting the voltages (if you want to try to get a little extra performance).
Table of Contents
Download MSI Afterburner and MSI Kombustor
For this tutorial, we will be using MSI Afterburner. The reason for this is that it works on pretty much all graphics cards and hardware including both AMD and Nvidia graphics cards. All manufacturers cards will work with MSI afterburner. You don’t need an MSI graphics card to use the utility.
We also need MSI Kombustor (from the same link as MSI afterburner) as this is what we will be using to determine if our overclock is stable. If we overclock our graphics card and MSI Kombustor crashes we will know roughly whereabouts our maximum stable overclock is.
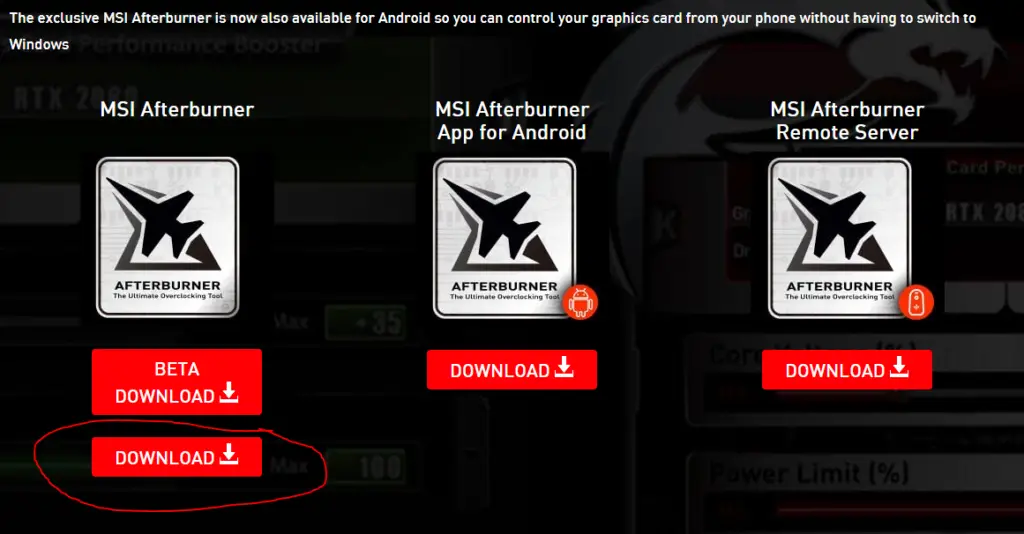
Head on over to MSI Afterburner’s website and click the regular download for MSI afterburner.
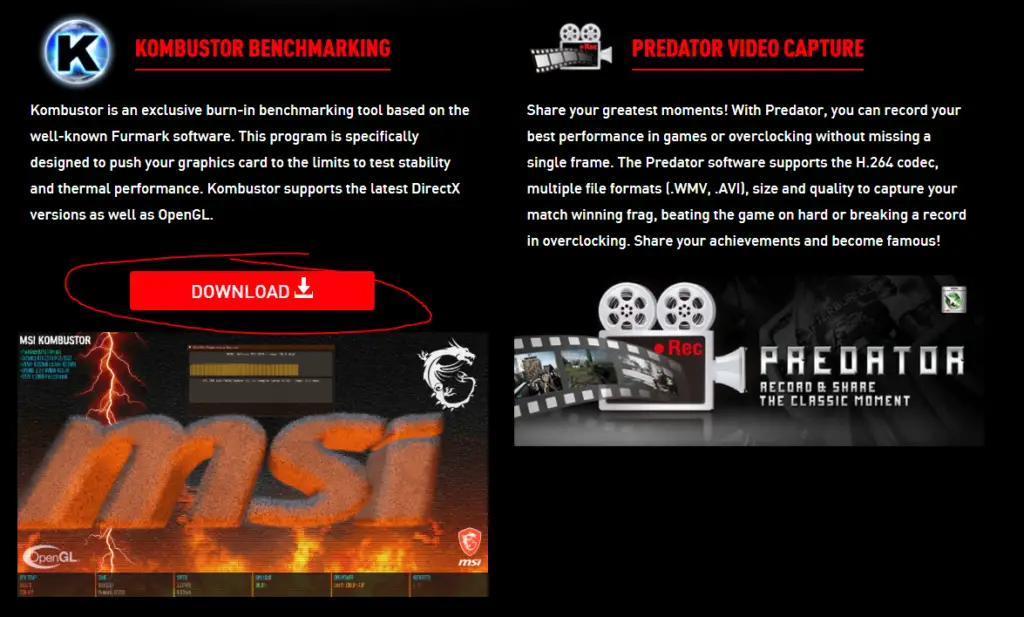
On the same page of MSI Afterburner select download for Kombustor. Or go direct to the geeks3d download page for Kombustor.
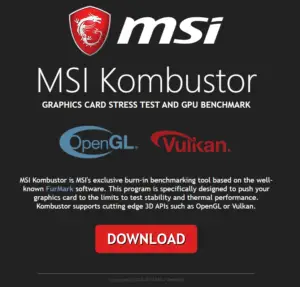
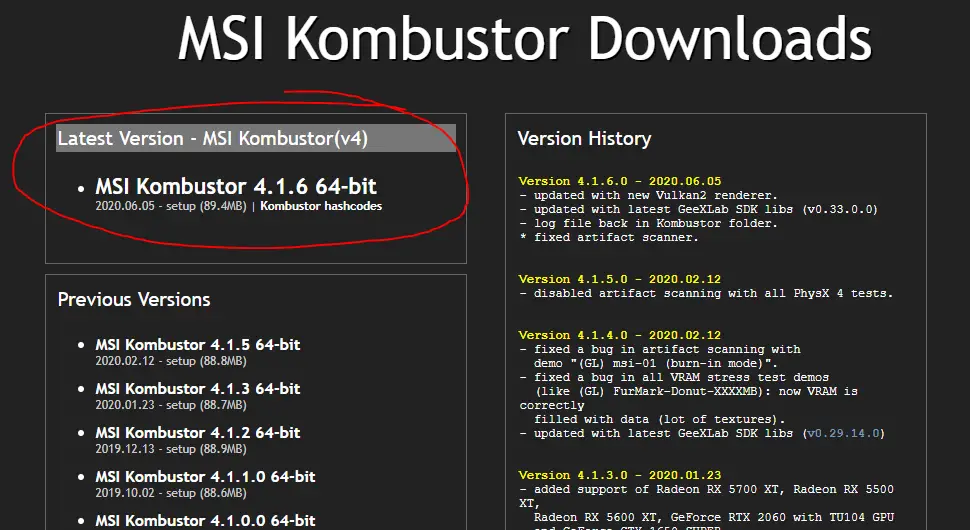
This will take you to a page like above. You then want to download Kombustor using the latest release.
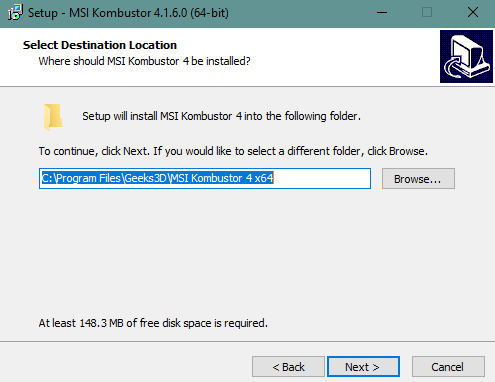
Run the MSI Kombustor .exe and unzip the Afterburner zip file and run the .exe file by clicking on it. Go through each of the installers to download the programs
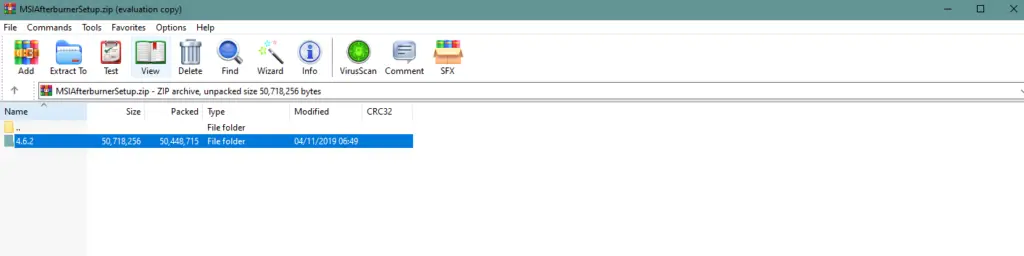
Unzip MSI afterburner and drag the file to your desktop.
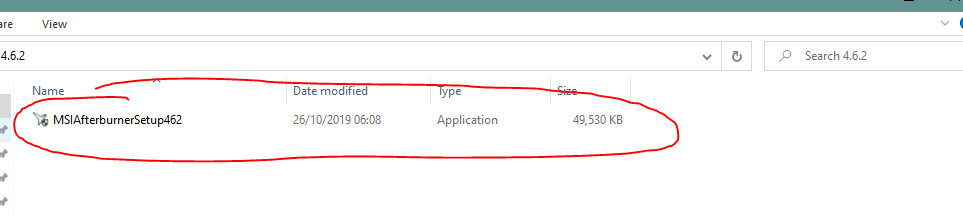
Run the setup .exe file.
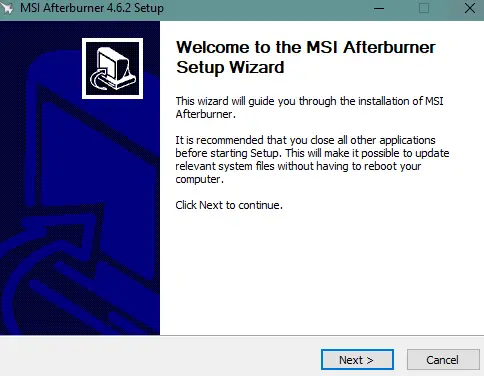
Go through the MSI Afterburner setup
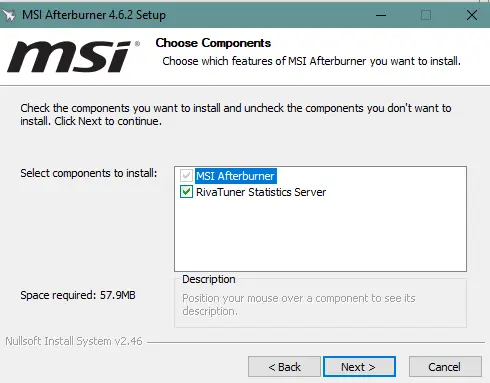
Install RivaTuner if you want to. It will help benchmark games and give you on screen displays but is not needed in this overclocking tutorial. If you install RivaTuner then another install wizard will come up for RivaTuner.
Adjust MSI Afterburner Settings
So before we start overclocking there are a few settings we need to tweak in the settings of MSI Afterburner.
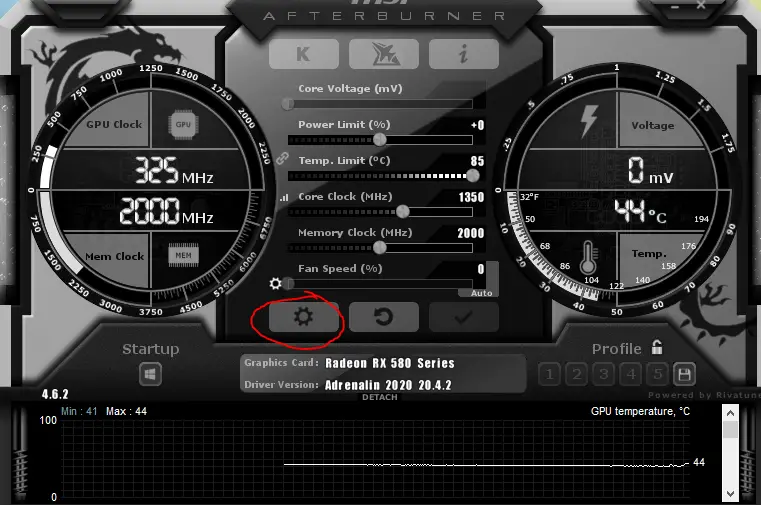
Your MSI Afterburner might look different but it will have a cog for settings that you need to select. This will open the window below.
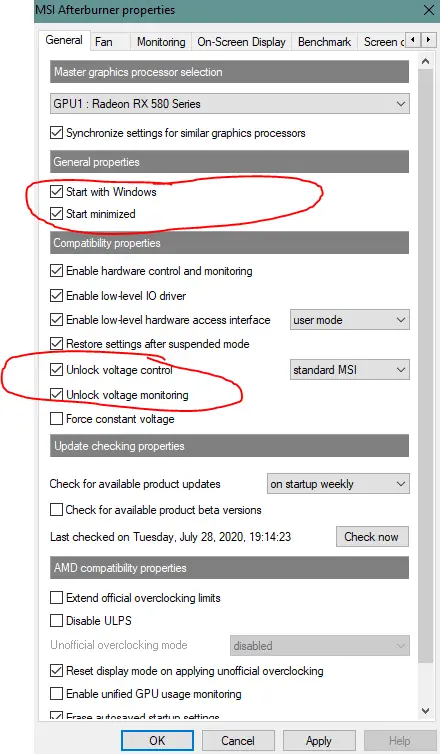
You’re going to want to tick the boxes to start MSI Afterburner at startup so your graphics card gets the overclocks applied automatically when you restart your PC.
You also want to unlock voltage control and monitoring. We will be using this to try to get more of an overclock than possible without voltage control. This step of changing the voltages will be optional.
Hit apply and it will ask you to restart MSI afterburner and open it back up (it may be minimized in the tray now).
If you installed RivaTuner
This step only applies if you installed RivaTuner. Go back to settings by clicking the cog and go to the On-Screen Display Tab at the top. Click More at the bottom. (If the button is greyed out then simply open RivaTuner).
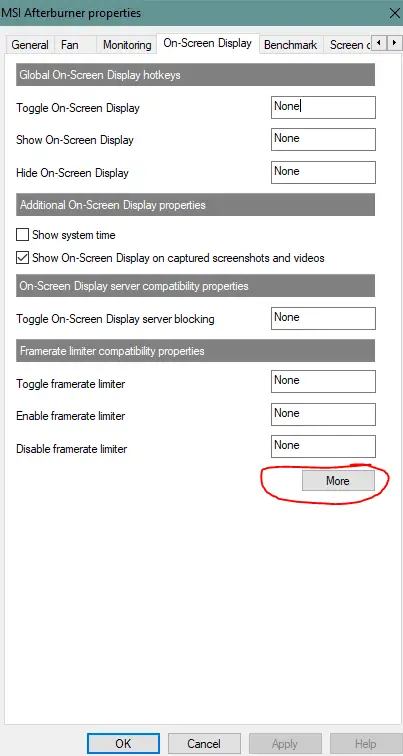
Make sure show on-screen display is off and Application detection level is set to none. This will prevent any crashes cause by the monitoring and display software which will affect your overclocking ability.
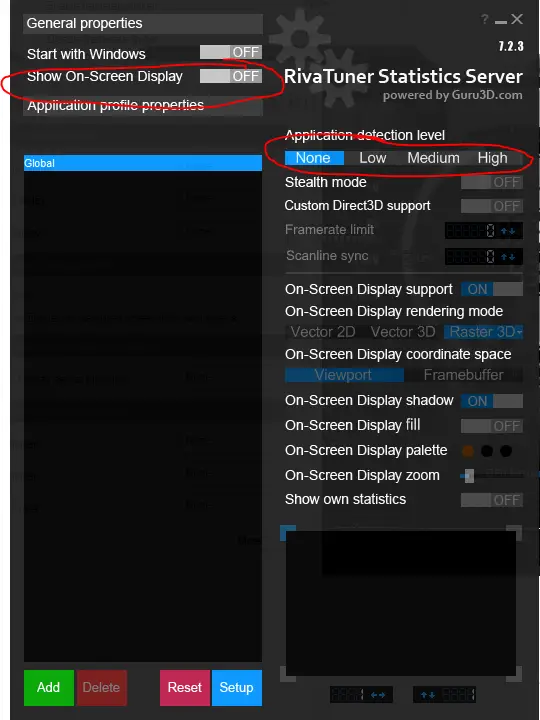
Setting the fan speed
You’re going to want to find a fan speed that suits you. Go for the highest fan speed that you can take bearing in mind that it will get louder the fast you set it. Ideally you would want it at 100 but this is probably too loud for most users.
Select the auto icon by fan speed to take it off of auto fan speed. Then use the slider to change fan speed. Make sure you press the tick button to apply your settings to test your fan noise and speed.
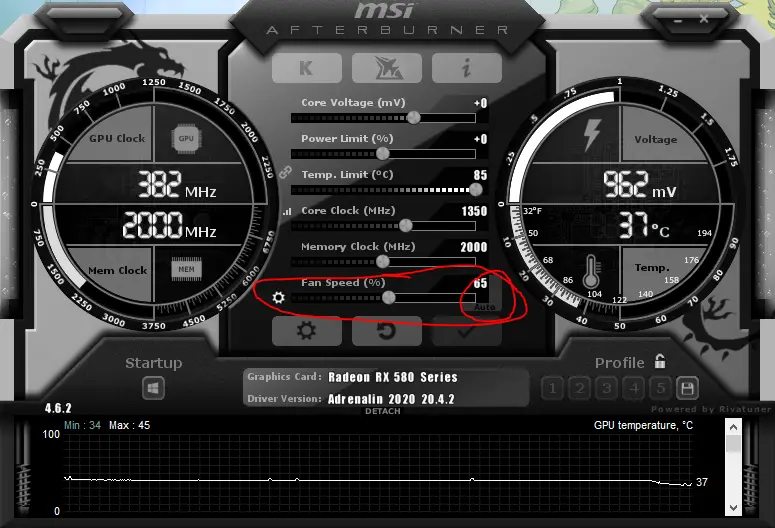
Setting the Power and Temperature Limit
Turn the sliders for power and temperature limit all the way up. This means the graphics card won’t start thermal throttling until it reaches the temperature limit. Most likely the graphics card will never reach this temperature with the cooling on board. The power limit will allow the overclock to perform better. Again make sure you apply your settings with the check mark.
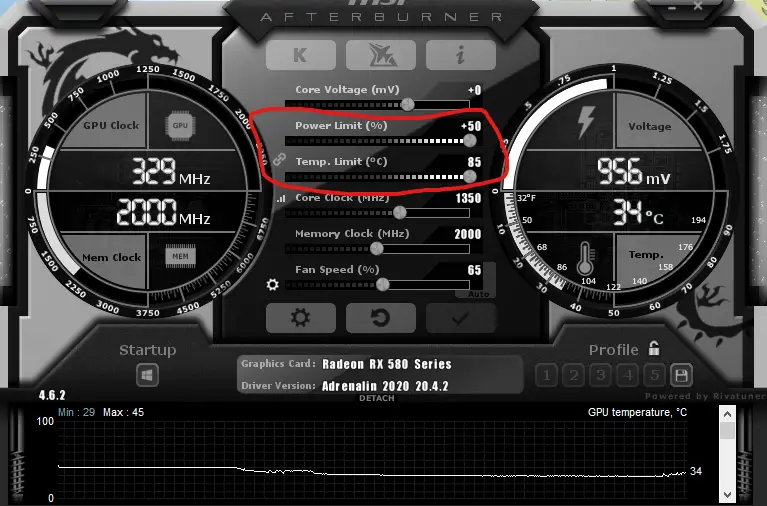
Overclocking your GPU Core Clock
Click the K at the top to open up MSI Kombustor. This will open up MSI Kombustor so you can start stress testing your graphics card.
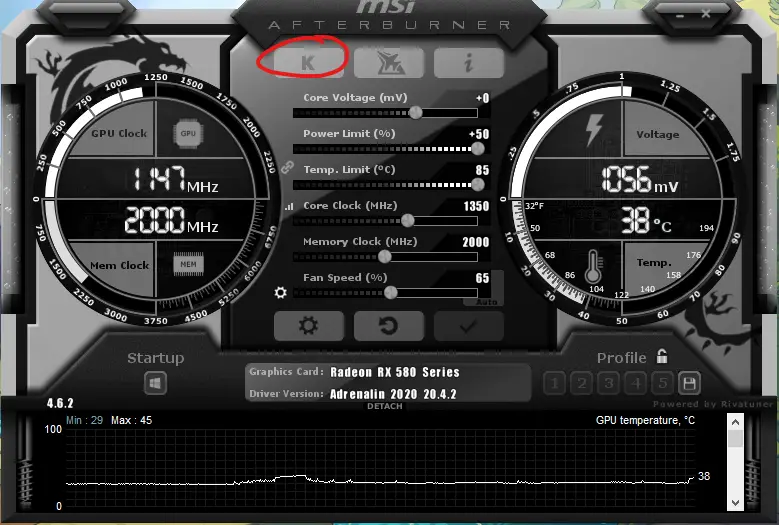
Select Run Stress Test
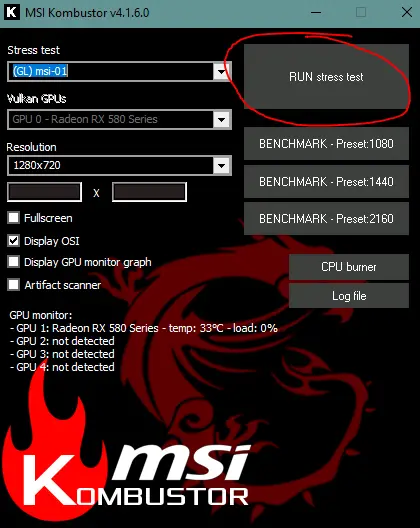
This will run the stress test as below.
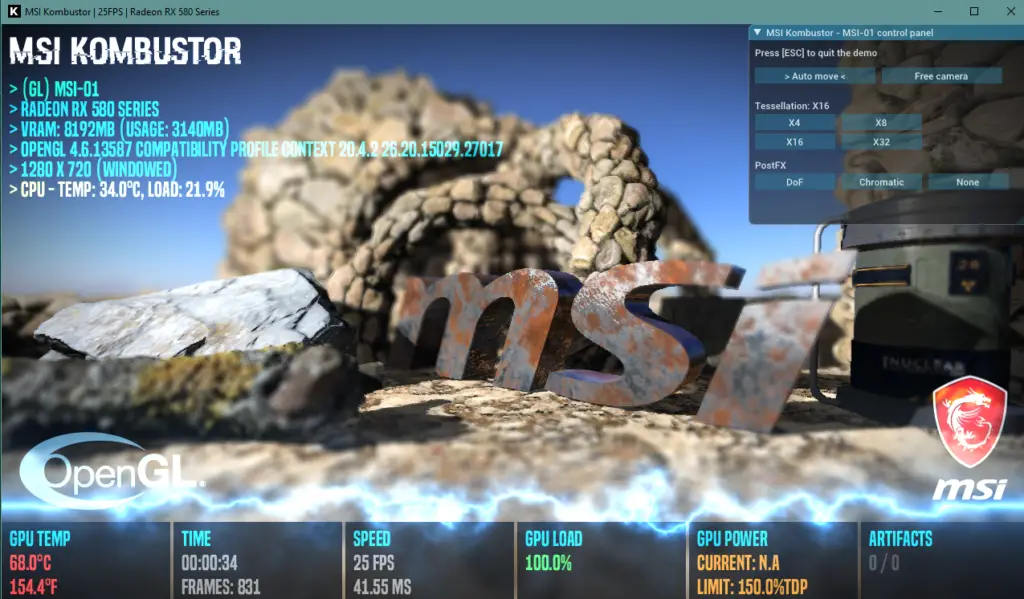
Whilst the stress test is running. Head over to afterburner and increase the core clock by 30 MHz. Then select apply. If you notice any graphical errors, glitches, color distortion, flickering or crashes then you have reached the maximum overclock (the previous clock you entered).
Please Note for AMD graphics cards the core clock is shown all together whereas Nvidia Cards just show the offset. So for AMD you would go to +30 what is shown in core clock (ie 1380 below) and Nvidia cards would just put in 30 (it will say +0 on the MSI afterburner core clock and so you would change it to +30). This is the same for the memory clock.
If your graphics card is still stable after a couple of minutes at this new overclock speed, then you want to add another 30 to the core clock speed. Keep repeating this by adding 30 each time and waiting a couple of minutes until you get a graphical error, glitch, color distortion, flickering or a crash. Make sure you apply your settings each time with the check mark.
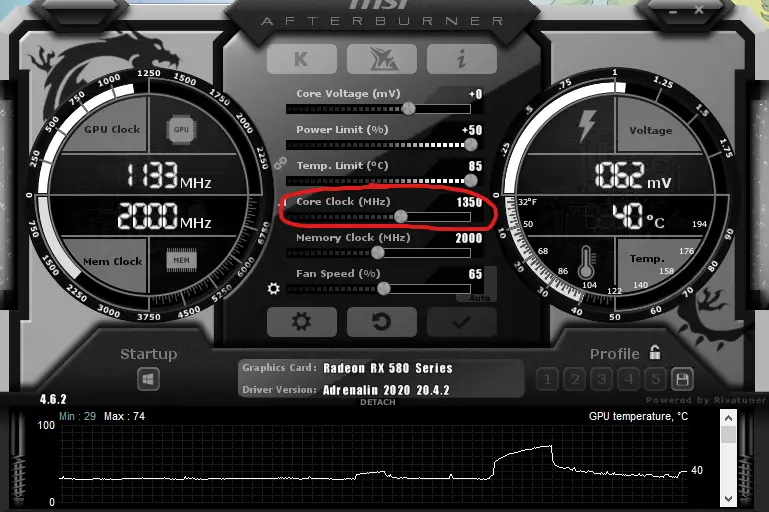
Once you get your first crash, the settings will revert to their default in the drivers and you should close the stress test. You’re going to want to adjust the fan speed once again and change the core clock to the last stable clock speed you achieved and then apply your settings. Verify MSI afterburner is taking control of the graphics card by checking the fan speed noise changes when you change the fan speed.
At this point you should double check your last stable clock speed and make sure everything still works without issues. You can try and find a slightly high speed by going between the last stable speed and the crashed speed but this amount is usually negligible for performance.
Overclocking your GPU Memory Clock
Now that you’ve found you’re overclock clock speed, you can do the exact same thing with the memory clock speed. Open MSI Kombustor and start the stress test.
This time increase your memory clock by 100 MHz each time. Make sure you apply your settings with the check mark and wait a couple minutes to verify there are no errors. Repeat this until you experience another crash.
Once you get another crash decrease your memory speed back to the previous stable speed and verify MSI afterburner is taking control by using the fan as an indicator. Double check your memory speed is stable and that your core clock is also stable with it. Run the Stress test for about 10 minutes to verify this.
If there are any more glitches or crashes turn down the clock speed by 10 and the memory speed by 40 until you no longer have glitches, crashes or errors.
At this point you are done with overclocking your graphics card. There are a few other steps you can also do if you want to get slightly better performance.
Save your settings
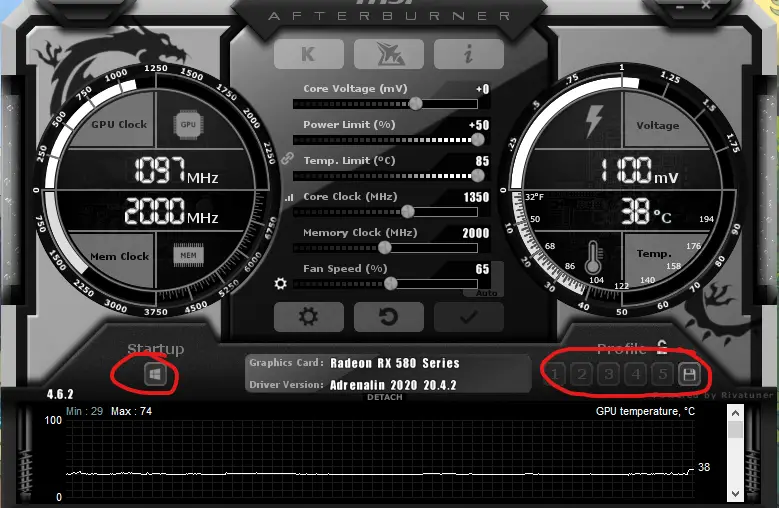
Save your settings by clicking the save icon in the bottom by profiles. Then select the startup icon to make sure everything is loaded at startup.
Optional: Adjust the Core Voltage
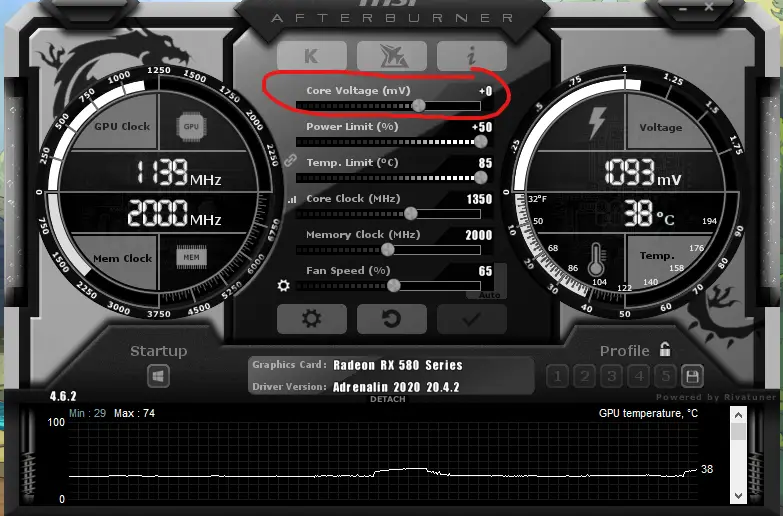
If you want to try to achieve better overclocking. Go to your last unstable memory and core clock combined and increase your core voltage by about 20 mV. Apply this and see if the crashes or glitches still occur. Keep increasing this until you get no crashes or glitches. If you get to the top and you didn’t successfully get it stable then just revert to your old settings.
If you get it stable, try a high core clock and memory clock and increase the voltage again in 20mV increments to try to get it stable. Repeat this for as far as it will go.
Is Overclocking your GPU Safe?
Yes! It is actually very safe because even if you overclock your GPU too far, when things start to crash your graphics card will revert to their default settings in the driver. If you aren’t playing around with the voltages then there is not way for your GPU to get use more power or overheat.
If any errors occur there is always a fail safe so you will never end up damaging your graphics card.
Does Overclocking your GPU Reduce its Life-Span?
It is said that overclocking your GPU will reduce its life span as it has to work a bit harder to produce the extra speed. Although this is true, graphics cards are designed to work for a long time and overclocking will only reduce your life span by a bit. By the time your graphics card may have died from overclocking you most likely would have moved on from that graphics card as it would be quite old.
Does Overclocking your GPU Improve its performance?
Yes it does. But by how much really varies. Some graphics cards can overclock a lot more than others can. Even if you have the exact same graphics card as someone else, yours may overclock better or vice versa. This is due to the manufacturing and there is no way to tell if one graphics card can overclock better than another.
Also, don’t expect to get massive improvements by overclocking. You will see a good increase in fps and performance but it won’t be huge.
Can I overclock a laptop?
Yes you can but it can cause problems. The cooling on laptops and laptop GPUs tend not to be the best. When you overclock your GPU, it may start running really hot as there is inadequate cooling. If this occurs you may want to decrease some of the speeds.
Laptops can also get especially noisy when you turn the fans up so keep this in mind before you overclock.
Should I get a pre overclocked graphics card?
If possible, yes. Many manufacturers make overclocked versions of graphics card that come pre overclocked from the factory. These are great and easy to use as they are already completely set up for you.
You can still overclock these cards further though. So if you have an already overclocked graphics card then you can overclock it further to get more performance out of it.
Can I find the maximum overclock for my GPU and enter that in?
Every graphics card is different. So the likelihood is that their speeds won’t be the correct speeds for your graphics card. Even if they have the exact same model, it doesn’t mean the overclock speeds for yours are the same as theirs.
Conclusion
We have seen how you can increase your graphics card clock speed and memory speed. It’s a great way of getting some performance for free and is very safe and easy to do with the utilities give.
Increasing the voltage can cause some more heat and power usage but it is still very safe to do and any crashes will cause the graphics card to return to its default driver settings.
Now you should be able to get better performance in games and it would not have cost anything. If you get any glitches during games make sure to turn down the speeds a little as it’s all about fine tuning. Be sure to check out our other guides.